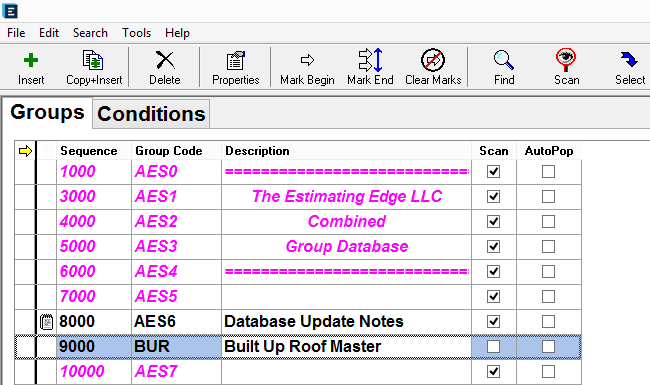Estimating Edge’s team of experienced construction professionals and software engineers have developed the industry’s smartest takeoff and estimating software solutions for competitive estimates.
Estimating Edge’s team of experienced construction professionals and software engineers have developed the industry’s smartest takeoff and estimating software solutions for competitive estimates.
Don’t just estimate faster. Estimate better.®
- /
- /
- /
- /
- /
Conditions | Create Group (v10)
Creating A Group From A Job
It is being assumed that you have already setup and tested the conditions you plan to save as a new group. If not then you should get this out of the way first. There is nothing like saving a group and the first time you go to use it you find a mistake. Again take the time now to make sure every item is reacting and calculating just the way you want it to.
Note:
For the purposes of this example, we will demonstrate how to create a Built Up Roofing group. The steps are methods are exactly the same no matter what trade you may be in.
From the conditions list mark the conditions that you want to be included in the group that you are creating. If you want to select all of the conditions, you can just click on the yellow arrow at the top of the column, which will mark all of your conditions at one time or you can randomly select individual conditions one at a time by clicking next to that condition in the arrow column.
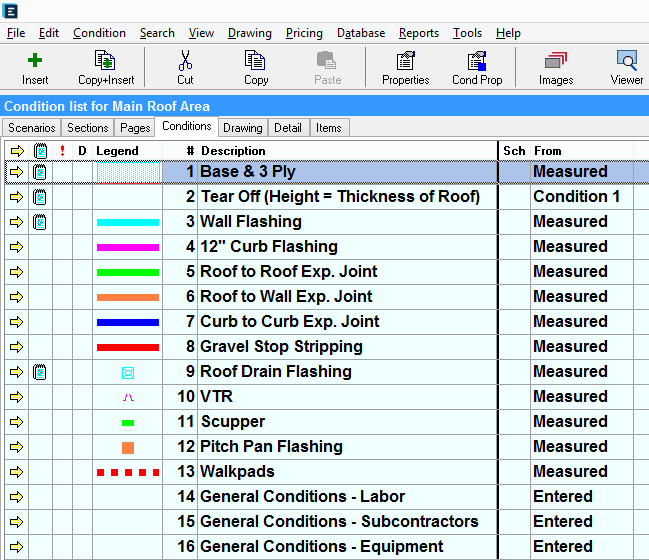
Once you have marked the conditions, next you need to click Condition | Create Group.
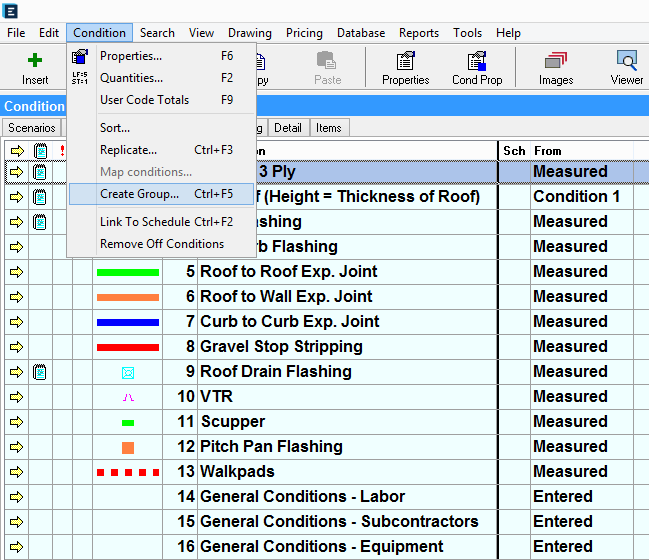
Create Group From Job dialog will now open asking for a Group Code and Description. Filling out the dialog box in reverse order might be easier the first or second time you do it.
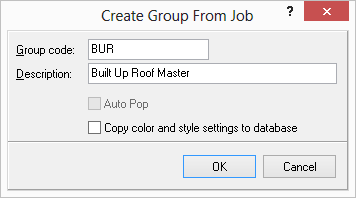
Create Group From Job dialog:
Description
– should be a name that reflects what the group is about. For example: Carlisle EPDM Fully Adhered.
Group Code
– is just a code to go along with this group. A good and easy to remember rule of thumb may be to use the first letter in each word of your description for the code, for the above example CEFA, would suffice. Unless you plan to memorize all of the group codes in the database there is no need to be any more complicated than what we did here.
Click OK; the marked conditions are now saved to the Group Database. The EDGE does not know where to place your database so it automatically saves it as the last group in the group database
Moving Newly Saved Groups:
Take your mouse and move to the top menu line. Click on Database | Group Database, the Group Database opens. Remember, your newly saved group is going to be the last group in this database.
To quickly move to the end of your database hold down your Control (CTRL) Key and press the End key or Ctrl+End. The cursor jumps to the last line of your database.
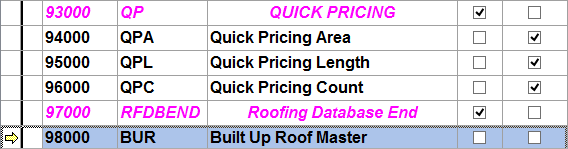
Mark your group just as you did back on the Condition List screen. Click one time in the first column and you get a yellow arrow.
Next move your cursor to where you permanently want to place your new group. Once you have selected the place, move the cursor up one (1) line. Your new group will be inserted right below the line your cursor is on.
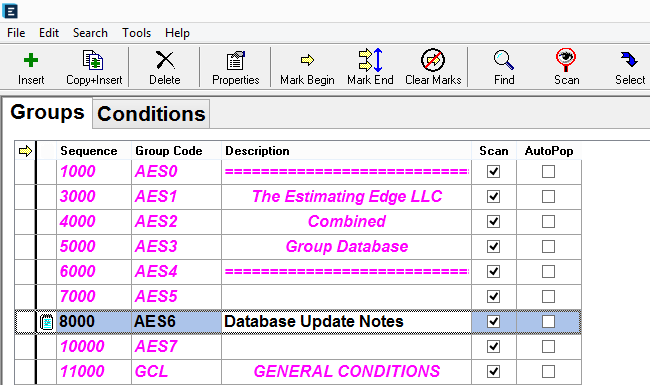
In the above example when we move our new group, it will insert right below Database Update Notes.
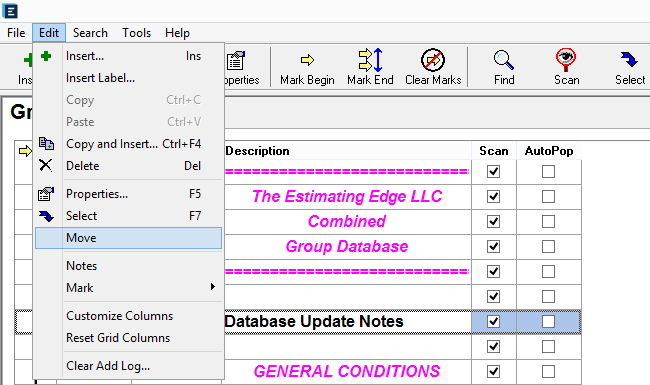
Take your mouse and click on Edit on the top menu line and then from the drop down menu click on Move. Your New Group is moved up underneath Database Update Notes.