 Estimating Edge’s team of experienced construction professionals and software engineers have developed the industry’s smartest takeoff and estimating software solutions for competitive estimates.
Estimating Edge’s team of experienced construction professionals and software engineers have developed the industry’s smartest takeoff and estimating software solutions for competitive estimates.
Don’t just estimate faster. Estimate better.®
- /
- /
- /
Create New Job From a Template (V10.7.3)
How To Create a New Job from a Template in V10.7.3
Overview:
To create a Job Template is very simple provided you have already created the Job Template. If you haven’t created a Job Template the next section will cover that for you. Once you have saved a least one job as a Template anytime you start a New job in The EDGE the Create Job from Job Template dialog opens. In addition to displaying all of the Templated jobs that have been saved it also will allow you to create a New job from a Blank Job (as in create a job from scratch ).
- To create a job from a Job Template, Double Click on the Templated Job you want to use. You may have a few or a lot depending on your individual situation.
- After double clicking on your choice the Job Name dialog opens, for a Templated job the existing job template name will appear in this field, type a New Job name and then click Save.
If you do a lot of estimates for the same type of building (McDonald’s®, Burger King®, Schools, etc.) or systems (EPDM, BUR, Cold Applied) then The EDGE has a job template function to make your life easier. For example, you may estimate a lot of jobs for McDonald’s® or a lot of roofs for a specific roofing manufacturer.
To create a Template, you would first create a new job. Enter the conditions, items, etc. that remain the same for this type of job. Now you will need to save the job again.
- Select File | Save As Template, type a job name (in the File name field).
- Save button. All Template jobs are stored in your My Documents folder on C:\ of your hard drive.
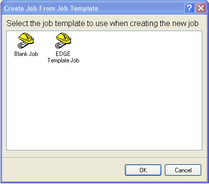
Now, you will have a job template in your files, so the next time you estimate another McDonald’s® or roof systems, you will have the basic template ready to use. You are now ready to begin setting up your job.
