 Estimating Edge’s team of experienced construction professionals and software engineers have developed the industry’s smartest takeoff and estimating software solutions for competitive estimates.
Estimating Edge’s team of experienced construction professionals and software engineers have developed the industry’s smartest takeoff and estimating software solutions for competitive estimates.
Don’t just estimate faster. Estimate better.®
- /
- /
- /
Drawing Options , Tools
User Options | Drawing Options
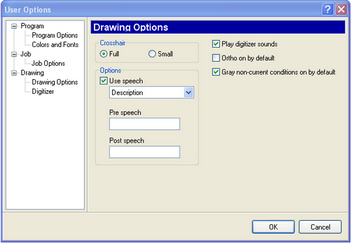
Crosshair
– Two “radio” buttons, if you select FULL then the digitizer crosshair are the full height and width of your screen. When working with field sketches this may be helpful, when trying to close a building. If you choose small the crosshairs are +/- 1″ in both directions examples are shown below
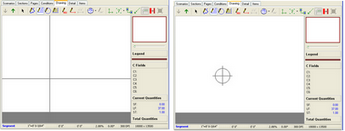
Use Speech
– You have options to check Use speech, depending on the field you have selected from the drop down menus Windows™ swill play whatever has been typed in those field, the normal is for the Description field to be the default field. With Speech turned on you do not have to look at the screen to seen what you are about to digitize – the program tells. You also have the options of adding a “Pre Speech – Tag” or a “Post Speech – Tag.”
Play Digitizer Sounds
– If you click the checkbox labeled Use Digitizer Sounds, the program will play a sound when a point is plotted on the digitizer. This can be useful (to avoid double plotting or not plotting at all), as you may not always be looking at your monitor when you are digitizing.
Ortho On By Default
– Within the drawing function, you can choose to draw in ninety-degree angles or not. If you are working with a building that is very boxy, this can save you a lot of time. You will not have to be so precise in your drawing skills. If you are working with curves, odd angles, etc., you will want this function turned off, which can be done right at the Drawing screen
Gray Non-Current conditions ON by Default
– This default setting is to have this feature turned on. It is easier to show what it does than explain what is does. Look at the examples below:
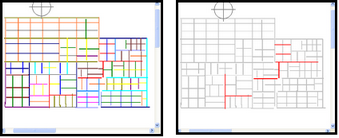
The example is a fireproofing estimate, with Gray turned off (Left Dwg) it is hard to pick out one particular beam or to check and see if you have digitized all occurrences. With Gray turned on (right Dwg) you can easily pick out one bean and see if you have digitized all occurrences.

