 Estimating Edge’s team of experienced construction professionals and software engineers have developed the industry’s smartest takeoff and estimating software solutions for competitive estimates.
Estimating Edge’s team of experienced construction professionals and software engineers have developed the industry’s smartest takeoff and estimating software solutions for competitive estimates.
Don’t just estimate faster. Estimate better.®
- /
- /
- /
- /
How to Create a Page from an Existing Image
This video shows you how to Create a Page from an Existing Image through v12.
Today we’re going to cover how to take an already loaded image and convert it into a page inside of an existing project.
Bid Image Manager
From Pages, click on the Manage Images icon
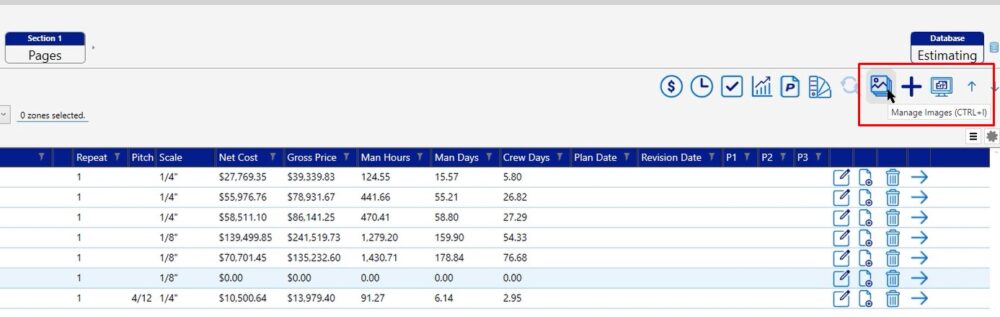
Once you open the bid image manager, it shows you all of the images that you currently have loaded into your project. If you have new images, you can click the arrow button to the right of them to review.
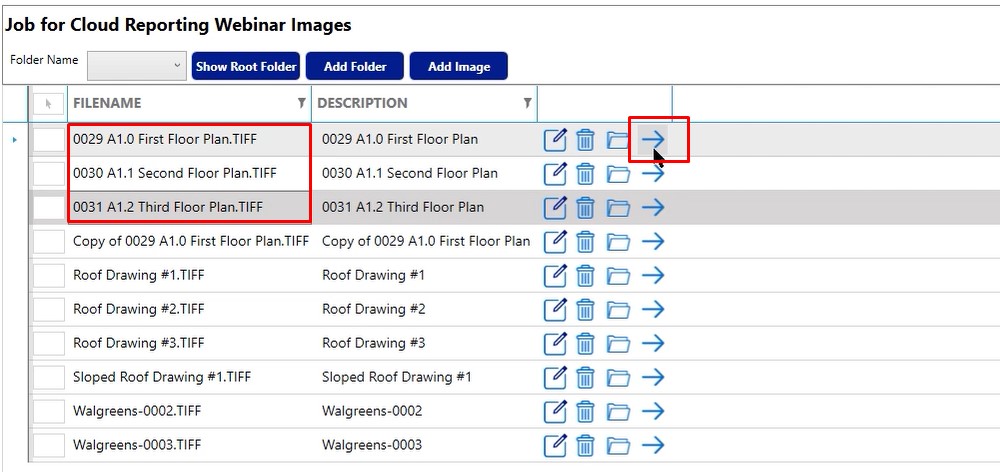
The view you get is very similar to a PDF viewer, so you can zoom in and out, look at the details, read information, and there’s additional options that you can use as well.
Create Page in Scenario
If you wanted to take this image and create it as a page for you to do takeoff on inside of your takeoff screen, you would click on the Create Page in scenario icon in the top, middle of your screen.
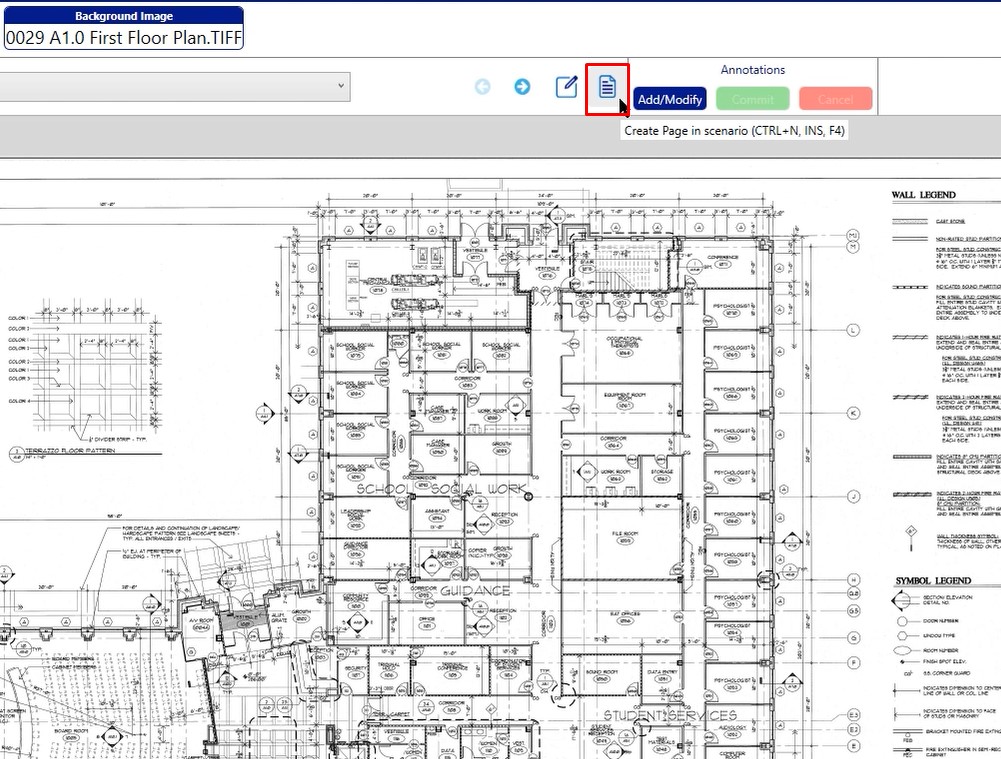
Create Page Dialog Box
Once you left click on that, it opens up a create page dialog box that allows you to change some information.
You can change the scenario, section, & scale by clicking the drop down arrow next to each one. However, if you would like to scale the drawing, we prefer that you do that on the takeoff screen.
You can change the name (title), and if you wanted to create a common conditions page or project condition, you have that capability here as well.
Once you have made your changes, click save.
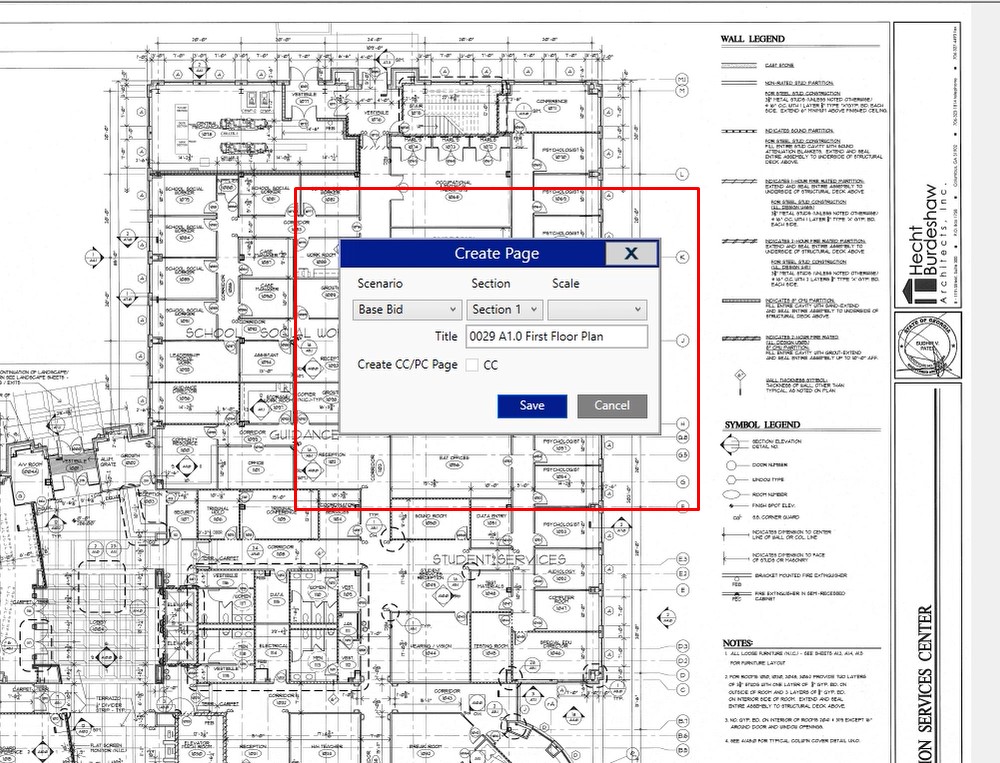
The bid image manager is a separate window, so you can now close that window. When you return to your pages, you’ll notice that there is that new page that you just created.

Create pages out of Multiple Images
Open the manage images window again
Left click the checkbox next to the images you want to use.
Right click on your mouse and select create page
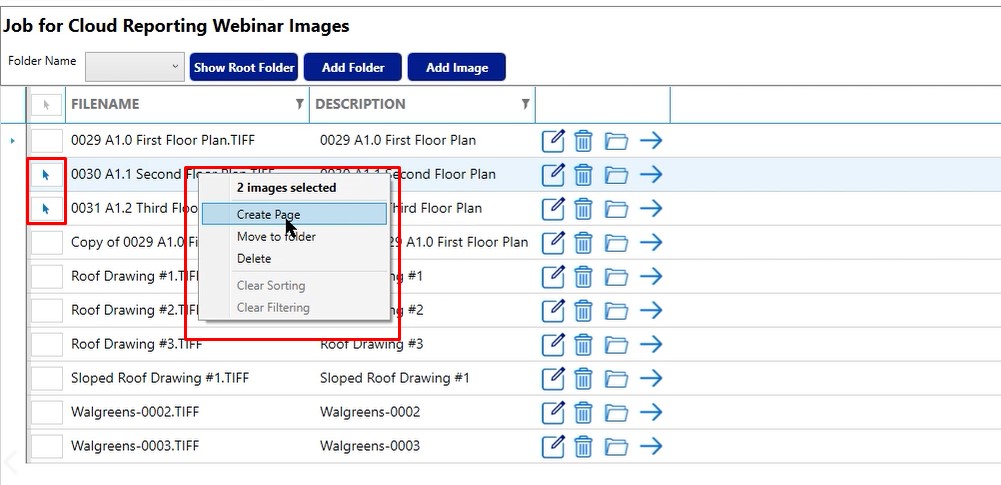
Create Pages Window
Once the create pages window opens, you have the ability to make changes to each individual image. Once you’ve made the modifications that you would like to make, click save.
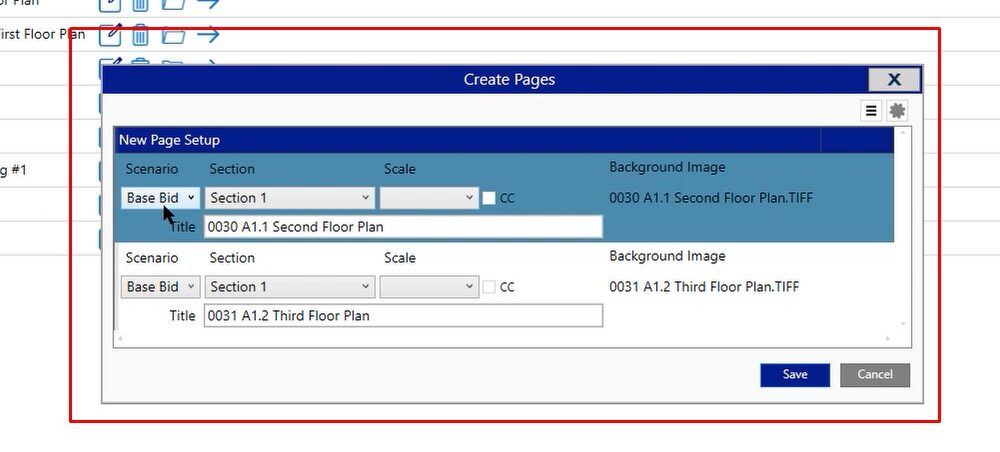
Once you click save, then close out of the image manager window, you’ll notice that you have now created both of those individual pages.
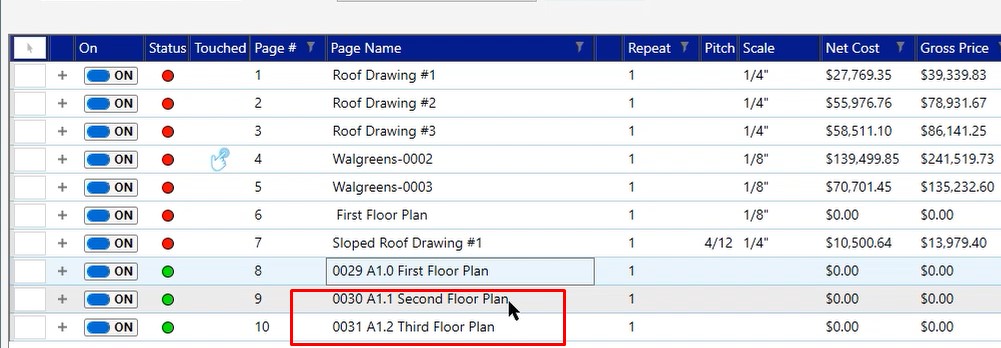
If you have any additional questions and you run into any issues when trying to accomplish this, feel free to give us a call on the tech line and we’d be happy to assist you in any way we can.
