 Estimating Edge’s team of experienced construction professionals and software engineers have developed the industry’s smartest takeoff and estimating software solutions for competitive estimates.
Estimating Edge’s team of experienced construction professionals and software engineers have developed the industry’s smartest takeoff and estimating software solutions for competitive estimates.
Don’t just estimate faster. Estimate better.®
- /
- /
- /
Item DB Properties
Property Dialog Item and Template Item DB
Properties:
![]()
To view the Properties of the Item and Template Item Database click Edit | Properties or click the properties icon. To insert a new item into the Items Database, click Edit | Insert or click the Insert icon.
This will open the Item Properties dialog screen as seen below.
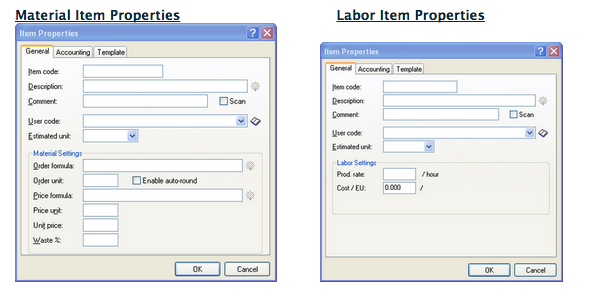
General
Item Code – A unique “code” created by the estimator to identify the item to the program. No duplicates are allowed. Alpha or numeric characters may be used.
Description – A description of the item created by the estimator that easily identifies the item to himself and others. It can be a manufacturer’s description from a catalog or it can be generic.
Comment – Sometimes descriptions are filled with tilde (~) codes. The tilde codes available for any item are determined by the condition it will be used with. A well trained user might know what the tilde codes represent but when printed or looked at by others it may as well be ancient Inca or Egyptian carvings. The comment field provides a place where a substitute item description may be entered. If the comment field is left empty then The EDGE will display whatever appears in the description field. If you type a description in the comment field The EDGE will ignore the description field and display whatever is type in the comment field as the description.
Scan – If this item is a label or intentional blank line then you probable will want to check the Scan box. If the item is a normal item you probably do not want to check the Scan box.
User Code – User codes are categories of similar things. User codes in The EDGE tend to follow the CSI (Construction Specification Institute) Uniform Coding System. Every item (except Labels and blank lines) has a user code assigned. To assign a new item a user code click the drop down (Ú) and select from the User Code Database a user code. Or, you can click on the user code database icon which will open the User Code Database where you can insert a new user code and then select it for this item.
Estimated Unit – How you plan to estimate the item, currently there are eight ways in which an item may be estimated, they are:
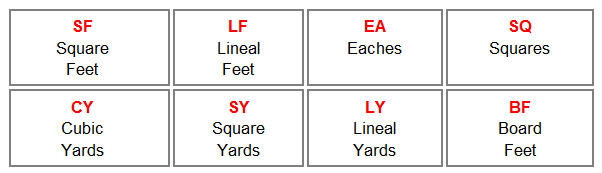
Material Settings
Order Formula – How the item will be converted from estimated units to order units.
Order Unit – How the item will be order from the supplier or manufacturer.
Enable Auto-Round – If checked The EDGE will automatically round the order quantity of an item to the next whole number.
Price Formula – Order formulas convert items to order units. Price formula convert order units to pricing units. For example you may need to order 1,000 studs but you will pay by the thousand board feet.
Price Unit – How the item will be priced by the supplier/manufacturer.
Unit Price – How much the item costs per unit per each: i.e. each, square feet, lineal, etc.
Waste % – A percentage of waste created and add by the estimator.
Labor Settings
Prod Rate – This is the amount of work you can get done for a material item in a given amount of time.
Cost Per EU – The item’s cost per estimated unit.
Accounting
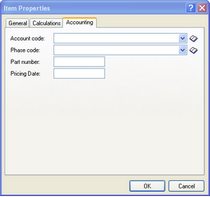
Account Code – An alpha or numeric code used by a company’s accounting department to identify items used in the business.
Phase Code – An alpha or numeric code for specific phases of work as determined by the contractor.
Part Number – A manufacturer’s part number assigned to an item in the EDGE.
Pricing Date – The date that prices are entered into the database.
Template
What is a Template Item?
A template allows ONE item to be used in place of many similar items.
For example before there were template items the Drywall Database had +/- 1500 lines for metal studs. Today there is exactly 1 templated line called “Studs” that can be used for all the different lengths, widths, gauges and types of studs available.
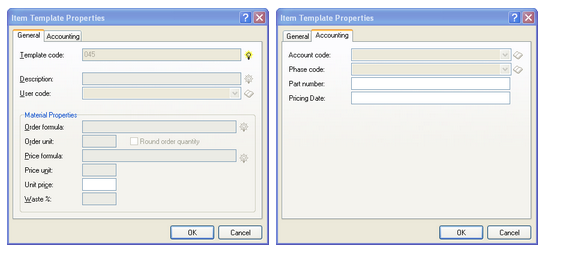
Condition – The third tab of this dialog is for creating a new Item Template Item information. In order for this item to be templated you will need to link it to a condition. You can do this by clicking the drop down arrow in the condition field, then select from the list a condition.
CQty – Once a condition has been selected a CQty (C Quantity) needs to be assigned to it. So a CQty tells a condition how to quantify a particular item. CQty’s are created by The EDGE programmers to represent everything that can be estimate for a given trade condition by condition. You do not need to worry about creating these because you can’t. A CQty supports zero or more tilde codes, which in turn can be numbers, text, feet/inches, inches, or decimals.
Templated Fields – These are the fields that can be “templated”. This means that whatever you enter in one of the templated fields below is what will be used for calculating, quantifying, pricing at that given time.
– The most common use of template items is to be able to price similar items differently as the size (thickness, width etc.) changes. If you want the Price templated please check this box. To get an idea of what that means you could use the exact same item 10 times in one estimate and use 10 different prices or 6 or 3 different prices. The EDGE will accept all legal entries it assumes you know what you’re doing.

Match Code – The estimator determines what match code or codes will need to be assigned to this template. Match codes could be either Tilde codes or CQtys/formulas. These match codes represent what factors cause the templated fields to change. For example, you may want to set up a stud template. All studs are similar, but the cost may change based on the stud gauge, length, and width. So, the match code for a stud template might be ~SG~, ~SW~, ~SY~. These tilde codes represent the following ~SG~ Stud Gauge, ~SW~ (Stud Width), and ~SY~ (Stud Type).
– Template items use Tilde codes (~) as their variables.
– CQty’s and Tilde codes are topics unto themselves and are discussed separately.
– A templated item may have more than one match code. The up and down arrows are used to place the codes in the order you want them to appear in an estimate and reports.
– “Add” button used to add match codes into your templated item. When the button is clicked it will open a dialog called the Match Code Builder. This wizard will aid in constructing new match codes.
– “Edit” button used to edit match codes into your templated item. When the button is clicked it will open a dialog called the Match Code Builder. This wizard will aid in editing or modifying new match codes. Before clicking edit you must first highlight the match code to be edited.
– “Delete” button used to delete match codes. To delete a match code first highlight the line and then click Delete.
When finished click OK. The dialog closes and you are returned to the database screen.
