 Estimating Edge’s team of experienced construction professionals and software engineers have developed the industry’s smartest takeoff and estimating software solutions for competitive estimates.
Estimating Edge’s team of experienced construction professionals and software engineers have developed the industry’s smartest takeoff and estimating software solutions for competitive estimates.
Don’t just estimate faster. Estimate better.®
- /
- /
- /
- /
Load Background Image (v10)
How To Load a Background Image
Overview:
This topic assumes that you are in The EDGE Drawing screen and that you have clicked on Drawing | Load Background Image. Follow the steps below to Load A Background Image into The EDGE Estimator
1.Click the Drawing Screen tab. The Drawing screen opens. The drawing area is grayed out due to the fact that NO scale has been set.
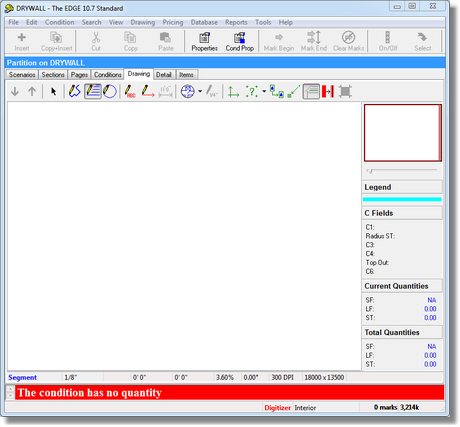
Note:
When working with background images DO NOT set the scale ALWAYS Calculate the scale.
2.On the menu line at the top of the screen, click on Drawing then Load Background Image
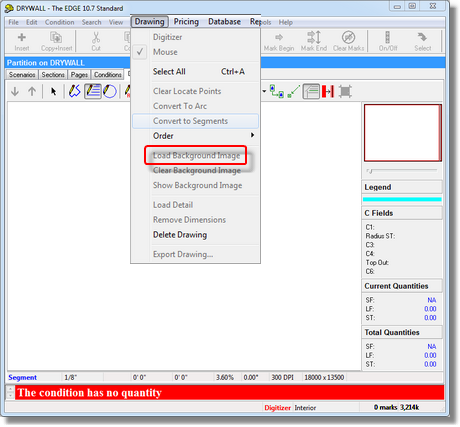
3.This will open the Background Image Manager. If you have previously loaded background images you can skip to step 11, otherwise continue. Click Load in the lower left corner of the window, the Load Background Image dialog opens.
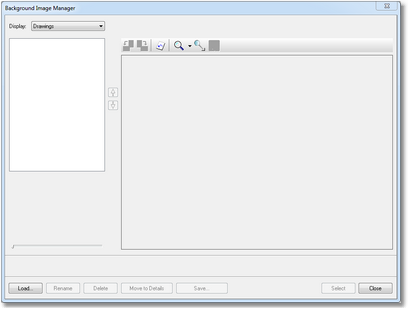
4.We the maneuvered to the drive on our PC where background images are stored and then made our selection. You can select each file individually and then press Open or you can select multiple images by holding down CTRL and clicking on each file you want to use. Then click Open.
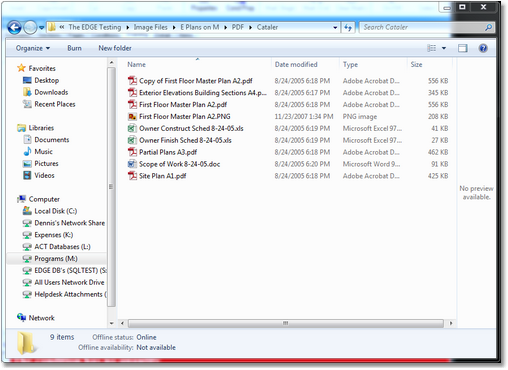
5.Once you’ve selected which images you would like to use and press . You are now brought back to the Background Image Manager with your images listed.
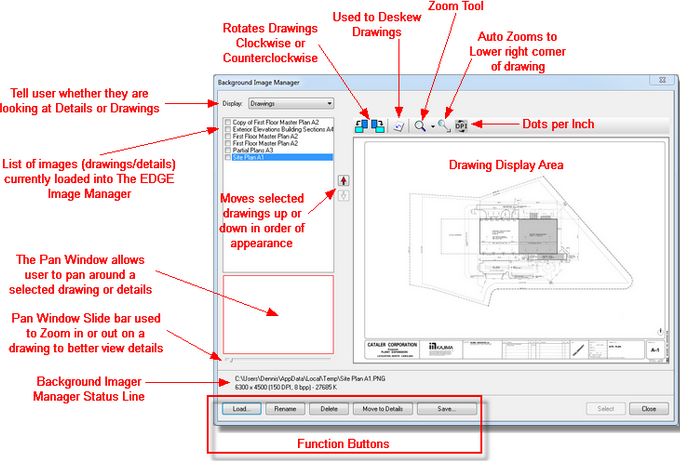
6.Many times imported images have a numeric name rather than an architectural / engineering sheet name found on all drawings. Use the Rename Function to correctly identify your drawing by name rather than numbers.Click on and select the first image listed. Then click on the button. Clicking this button opens the Background Image Name Dialog Box. Just type in the correct sheet name of the drawing and click OK.
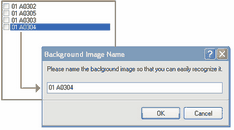
You are now brought back to the Background Image Manager with your images listed.
7.Highlight a drawing from your list. Now press the Select button. This will select the background image for that page ()one image per page just like paper drawings).
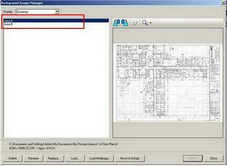
8.The Background Image is now loaded into your drawing screen but with no scale in the scale box or field.
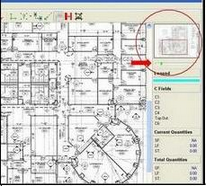
NOTE:
Most background images come with a scale denoted in the title box of the drawing. Do not readily accept the scale noted. The images have been copied, imaged and reduced. You should always use The EDGE Calculate Background Image Scale feature to check and set the scale.
To set the scale, you must know a known distance. We can find this by zooming in on the background image using the navigator and zoom slider. Click and drag the slider to the right until you can locate a dimensioned line or even a scale bar in an emergency. Try to find the longest line possible. Once you’ve located a line you are able to read the dimensions on zoom in as close as possible. Now click on the Calculate Background Scale () icon.
9.Setting The Background Scale, next, with your mouse click the beginning point of the dimensioned line and the ending point of the same line.
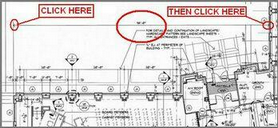
10. The Calculate Scale window will pop up and ask you to enter the distance of the line. Dimensions should be entered in feet and inches or decimal e.g. 50′, 50’6″ or 50.5′. For this example we used a 98′ dimensioned line.
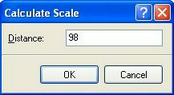
11. Click OK. The page will now display the appropriate scale for the background image. You are now ready to digitize using the background image.
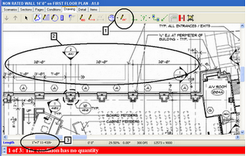
The Background Image Manger has several other features such as:
Deskew – this function straighten out crooked or skewed PDF’s to a horizontal format.
Rotate – the function will rotate vertical drawings to horizontal (easier to estimate).
D P I – Dots per inch, for unknown reasons revised PDF’s, etc are set at a different number of dots per inch than the original images. This function allows the estimator to reconfigure the DPI of the revised images to that of the original.

