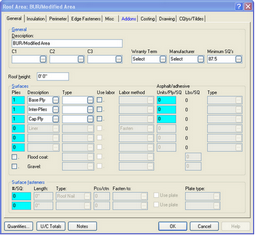Estimating Edge’s team of experienced construction professionals and software engineers have developed the industry’s smartest takeoff and estimating software solutions for competitive estimates.
Estimating Edge’s team of experienced construction professionals and software engineers have developed the industry’s smartest takeoff and estimating software solutions for competitive estimates.
Don’t just estimate faster. Estimate better.®
- /
- /
- /
Pricing Analysis Screen
Property Dialog Pricing Analysis Screen
To start with, please notice that there are two icons and two shortcut keystrokes to access Properties in The EDGE.
F5 ![]()
This icon and keystroke is used everywhere in the program to view the properties of an item, a line, a page, etc.
F6 ![]()
This icon is used on the Condition List Screen, the Item List Screen and the Group Conditions Screen to view a conditions properties. That is all this icon/keystroke can do is view condition properties nothing else.
The job Pricing Analysis List screen is one of several screens where the Property icons (and ) are both lit up and perform the exact same function when used. Clicking on either one will open the Property’s dialog for the condition that is highlighted at the time.
Clicking the Properties icon or pressing (F5) will open the Item’s Properties dialog as seen below.
General
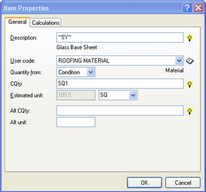
Description – A description of the item being added to the Database. May be expressed as only Tilde Codes “~”.
Comment – If your description contains Tilde (~) codes you can use this line as a description for the item. If you chose to use this line then this is the line that will appear printed on the reports. If not using tilde codes leave blank.
User Code – The EDGE uses a modified version of the CSI (Construction Specification Institute) Uniform System. The EDGE use the standardized 16 divisions.
Quantity From – Where this item is going to get its initial quantity (Condition, Entered, Costing, Hours).
CQty – Click the , it will open the CQty/Tilde Builder for the condition. From there you will select the C quantities and tildes for the item.
Estimated Unit – When estimating this item by hand, how did you do it? SF (square feet), LF (lineal Feet), EA (each), SQ (square), CY (cubic yards), SY (square yards), LY (lineal yards), BF (board feet).
Calculations:
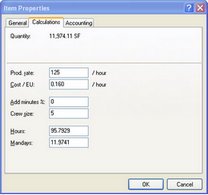
Quantity – the measured or entered quantity.
Prod Rate – This is the amount of work you can get done for a material item in a given amount of time.
Cost / EU – Allows an estimator to literally add additional minutes to a labor function or operation.
Crew Size – The total labor based on Crewdays for the estimate.
Hours – The total labor based on Manhours for the estimate.
Mandays – The total labor based on Mandays for the estimate
Accounting:
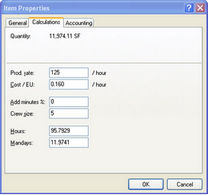
Account Code – If using account codes select from the drop down menu the account code for the item.
Phase Code – if using phase codes select from the drop down menu the phase code for the item.
Part Number – enter a part number for the item.
Pricing Date – enter a date the is entered.
Clicking the Condition Properties icon () or pressing () will open the Condition Properties dialog for the condition being quantified in the drawing screen as seen below.