 Estimating Edge’s team of experienced construction professionals and software engineers have developed the industry’s smartest takeoff and estimating software solutions for competitive estimates.
Estimating Edge’s team of experienced construction professionals and software engineers have developed the industry’s smartest takeoff and estimating software solutions for competitive estimates.
Don’t just estimate faster. Estimate better.®
- /
- /
- /
Search & Replace
How To Use Search & Replace
Search & Replace:
![]()
Search and Replace does not turn on until something is marked. It does not work independently, since its function is to look for and replace fields you have to first tell you want it to look for something and this is done by marking an item.
In addition to looking for information (Find) within a job, The EDGE can also seek out information based on a specific field and replace it with updated information. To do this:
Click Search | Search and Replace from the menu bar.
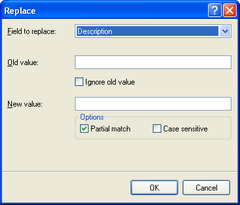
Field to replace – being that Search and Replace is found throughout The EDGE the field to replace is going to vary depending on the screen you initiate the command from. The drop down list seen in the panel to the right is from the Item Database there are so many field to choose from they don’t fit on one screen. On the other hand the in the Scenario screen you only have one choice – Title.
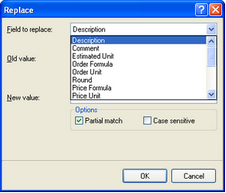
The next field is the “Old Value” field, type here the “value” (description, formula, etc) you want to replace. Or, check the Ignore Old Value box which tells The Edge to ignore this line.
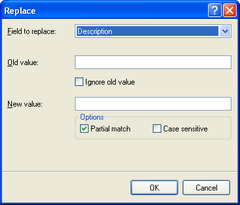
The next field is the “New Value” field, type here the “value” (description, formula, etc) you want to insert or replace in place of the old.
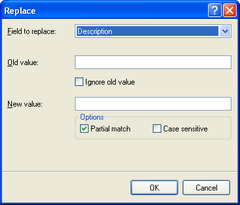
Options
A partial match search looks for partial matches if the Old Value was “wall” the match would include “drywall” for “wall”. To use these, check the boxes next to the option(s) you want to use.
A case sensitive search would look for an entry exactly as you type it – all upper case, all lower case, or upper and lower case.
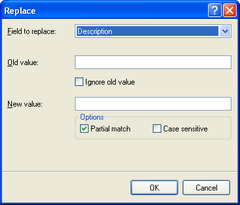
Note:
While the Find function searches your entire list, Search and Replace will only look at a highlighted entry unless you Mark the values you want searched.
