 Estimating Edge’s team of experienced construction professionals and software engineers have developed the industry’s smartest takeoff and estimating software solutions for competitive estimates.
Estimating Edge’s team of experienced construction professionals and software engineers have developed the industry’s smartest takeoff and estimating software solutions for competitive estimates.
Don’t just estimate faster. Estimate better.®
- /
- /
- /
- /
The EDGE® and Foundation Integration
With the launch of the integration, users now have the ability to create automation between The EDGE® Estimator and FOUNDATION.
As you build your estimate, every line item is assigned a cost code and cost class so there is no need for accounting to manually add jobs and budget data.
Once the estimate is complete, the project budget and contract amount appear, and accounting can drill down to any item!
Contacting Support
Estimating Edge
(844) 334 3378
support@estimatingedge.com
https://estimatingedge.com/support/technical-support/
FOUNDATION
(800) 811 5926
support@foundationsoft.com
https://www.foundationsoft.com/clients/
Connecting and Syncing The EDGE® Estimator and FOUNDATION
To proceed with the integration, FOUNDATION credentials must be verified and the database values must be synced over to The EDGE.
Requesting API Access from FOUNDATION
To connect a FOUNDATION account to The EDGE, it is required for all users to submit a request for API access as well as a unique username and password. This login is different from the username and password used to login to FOUNDATION.
- Go to the FOUNDATION client portal website: https://clients.foundationsoft.com
- Login with your FOUNDATION client portal credentials.
- Click the Log A Support Call option on the right side of the header.
- Fill out all required fields.
- Under the Select type dropdown menu, select “Integrations”.
- Under the Select Category dropdown menu, select “API Access”.
- Click [Submit].
- The ticket is routed to our technical team, who will reach out with the required credentials for API access.

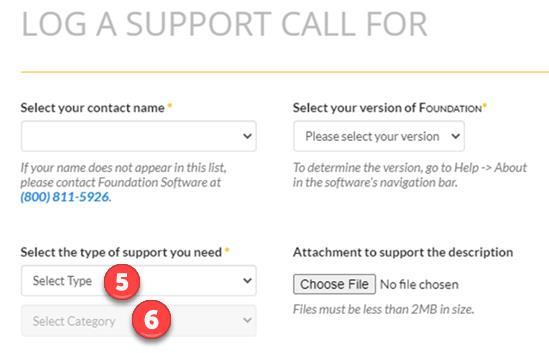
Connecting The EDGE Estimator with FOUNDATION
- Log in to the administrator portal at https://admin.edgeestimator.com
- In the upper right corner, expand the menu by clicking the down arrow. Click on FOUNDATION Software.
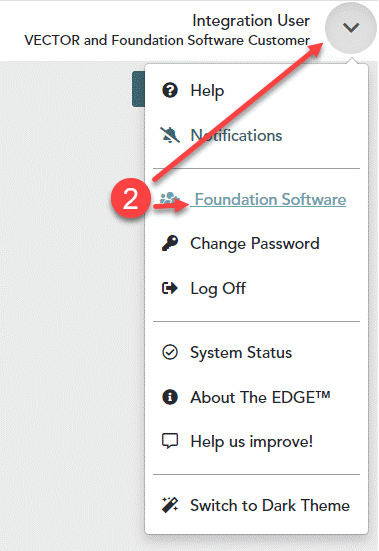
- The FOUNDATION Software Landing Page screen opens. If your FOUNDATION account is not currently connected, a notification appears at the top of the window.
- Click on the hyperlinked “here” in the notification.
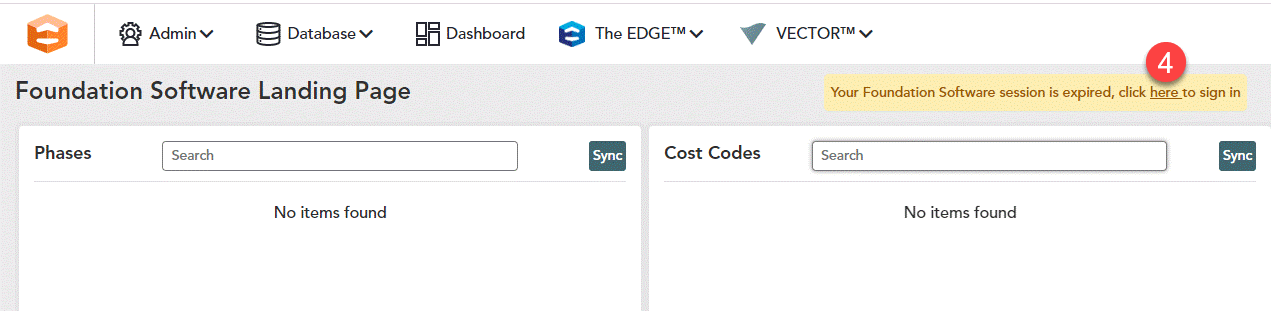
- The FOUNDATION API Grant Access window opens. Enter your FOUNDATION API credentials and click [Sign In]. If you successfully sign in, the window automatically closes.
Note: Your FOUNDATION connection is valid for 24 hours.
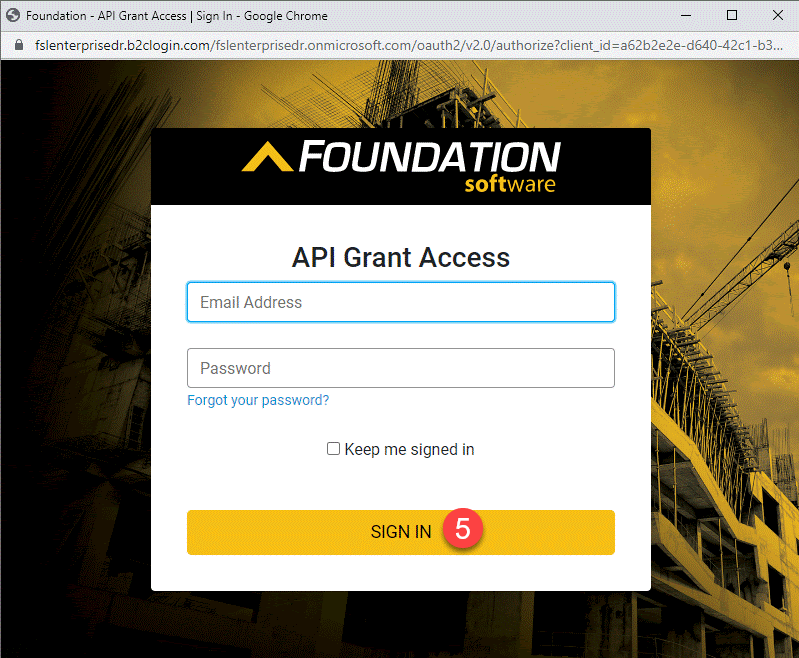
Syncing Phases, Cost Codes, and Cost Classes
The EDGE® Estimator and FOUNDATION integration allows you to easily import cost codes and cost classes from FOUNDATION into The EDGE Estimator. If you utilize phases, you can also bring them over to The EDGE Estimator.
You cannot manually add, modify, or delete phases, cost codes, and cost classes synced from FOUNDATION . The only way to add, modify, or delete a phase, cost code, or cost class is to do so in FOUNDATION, then sync to The EDGE Estimator.
The FOUNDATION Software Landing Page only contains phases, cost codes, and cost classes imported from FOUNDATION. All items in The EDGE® are only available in the main application.
- To sync either phases, cost codes, or cost classes, click the [Sync] buttons in their respective tiles. To sync all of them, click the [Sync All] button in the upper right.

- The window populates with all phases, cost codes, and/or cost classes currently active in FOUNDATION.
Note: If you delete an item in FOUNDATION that was previously synced to The EDGE Estimator, it still appears in the FOUNDATION Software Landing Page. However, it appears marked as “inactive.”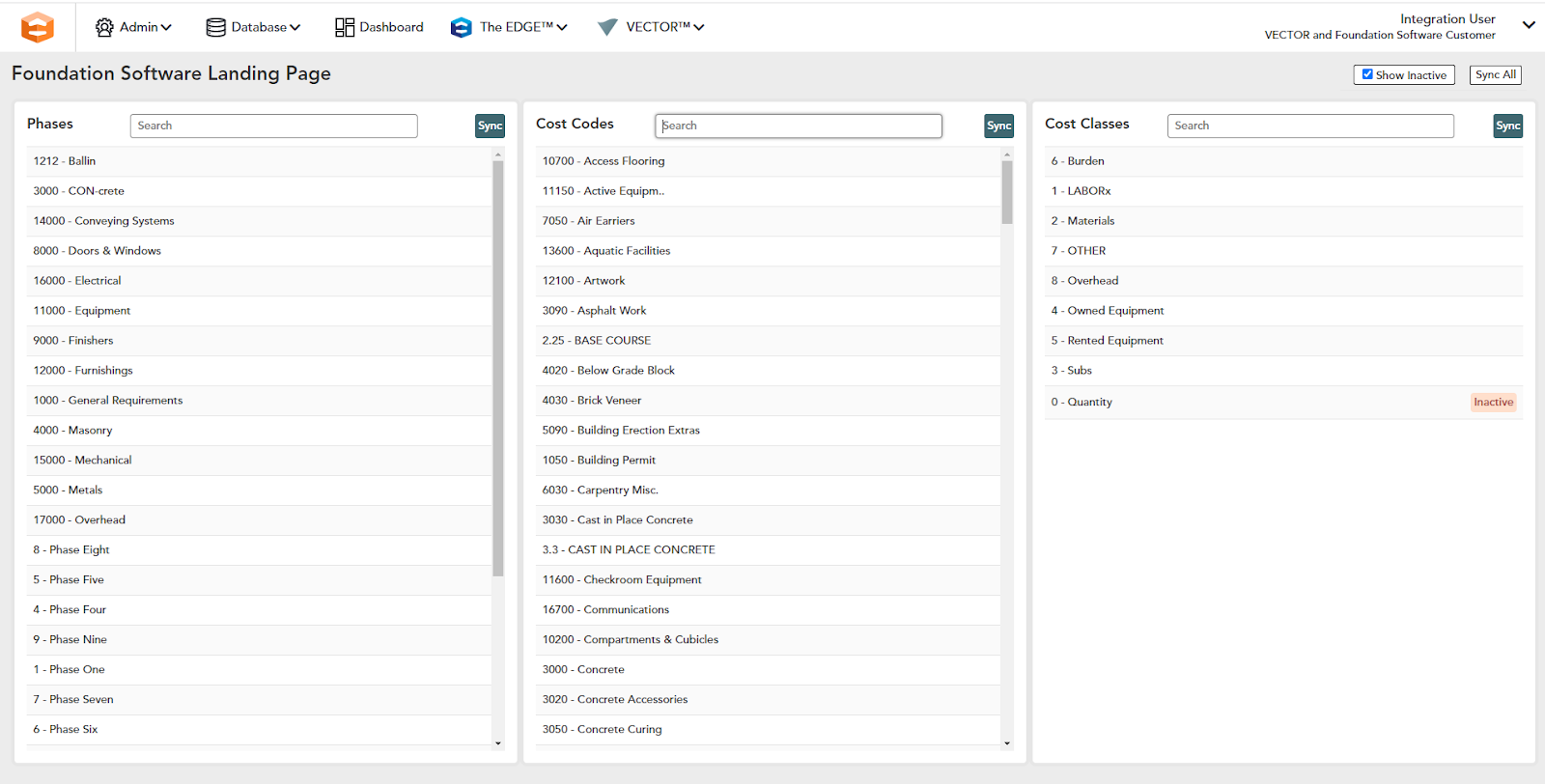
Working Inside The EDGE Estimator
Now that the account is connected and cost codes and cost classes are synced, we can leave the Administration Portal transition to a bid within The EDGE.
Cost Codes and Cost Classes
Next, learn how to visualize cost codes and cost classes from a database level, as well as how to incorporate them into budgets at a job level.
Setting up cost codes and cost classes
In The EDGE, two fields exist by the name of User 1 and User 2. Currently they can be used to store any sort of code a company wants to utilize (such as Account Codes or Phase Codes), but they are also where Foundation’s cost codes and cost classes are stored after a sync. Below, you will see how to rename these fields to match FOUNDATION, and how to use them in a bid.
- Log in to The EDGE Estimator.
- Click on the [Options] button. The Preferences window opens.
- Navigate to Preferences > Program > Program Features.
- Enter your codes for user 1 and user 2. By default, these fields are populated with “Account Code” and “Phase Code.” You can, however, edit these as you like. Whatever code you define in the User 1 field is where your cost codes appear. Whatever code you define in the User 2 field is where your cost classes appear.
You can even set up your user 1 and user 2 to match FOUNDATION’s cost code/cost class terminology. - Enable the Required checkboxes for both user 1 and user 2.
- Click [Save].
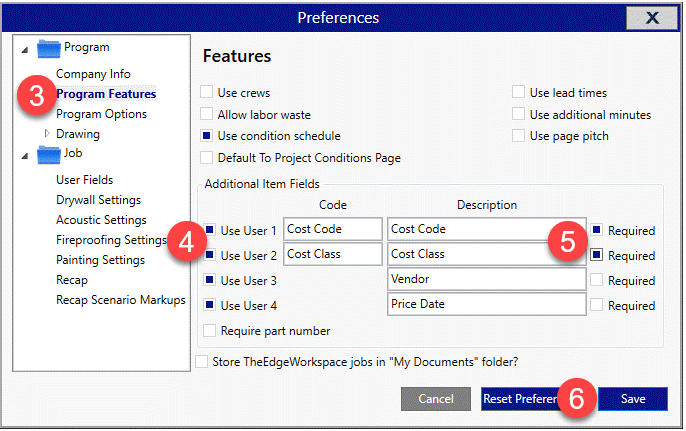
Viewing your cost codes and cost classes
- Click on Databases to pull up your database options.
- Click on Cost Codes or Cost Classes to see a list of all your cost codes or cost classes you imported from FOUNDATION in the sync you performed earlier.
Note: Any cost codes previously uploaded into The EDGE Estimator outside of the FOUNDATION integration remain separately visible.
Note: Newly imported cost codes from FOUNDATION that have the same code ID as an older cost code overrides that cost code’s description.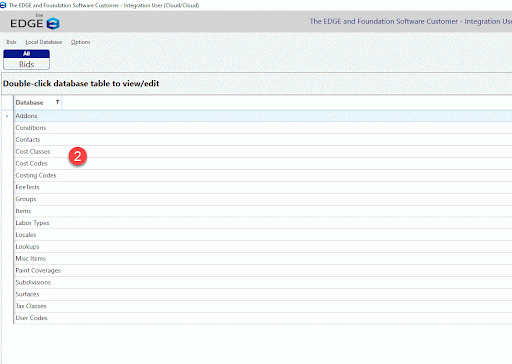 The Cost Codes or Cost Classes database screen opens. (Cost codes are shown below.)
The Cost Codes or Cost Classes database screen opens. (Cost codes are shown below.)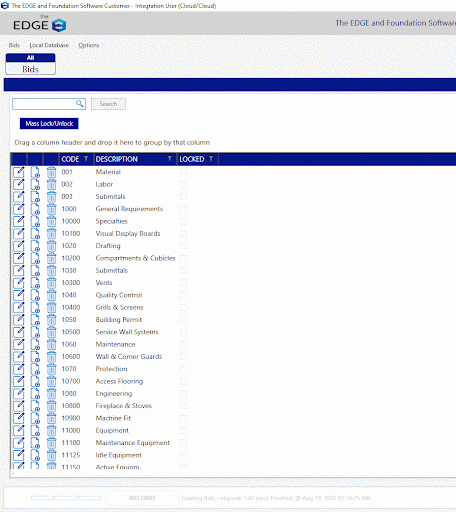
Incorporating your Imported Data into EDGE Estimates
The idea of this integration is to create estimates in The EDGE and then export data into FOUNDATION. Now, we’ll go through the process of creating a bid. Later, we will cover the process of exporting.
A job in FOUNDATION (and its corresponding budget) is equivalent to a scenario in The EDGE, not a bid. To make things easy later, consolidate everything into a single scenario.
Incorporating phases
Begin with incorporating phases into the budget. If your company does not utilize phases, skip these instructions.
- Navigate to the Bids window.
- Either create a new bid or select an existing bid and scenario. Make sure to check out the scenario.
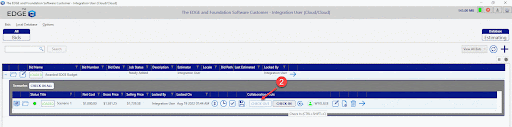
- Click the [????] to the far right to move forward into the Scenario. The Sections screen opens, displaying all sections within the scenario.
- Click the Edit icon. The Edit Section modal opens.
- Click on the […] next to S1.
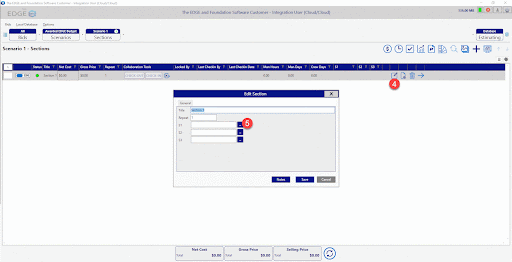
- A screen opens with all the phases you imported from FOUNDATION. Select the desired phase and click [OK].
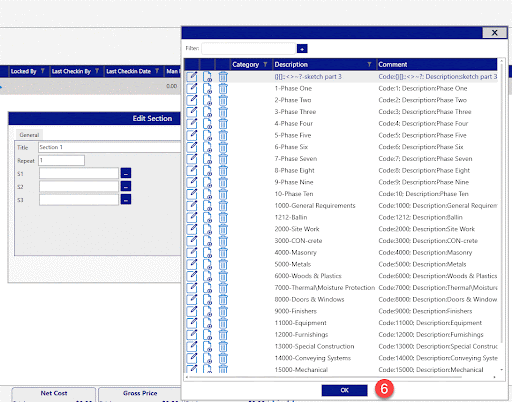
- You will see the selected phase in the S1 field. Click [Save].
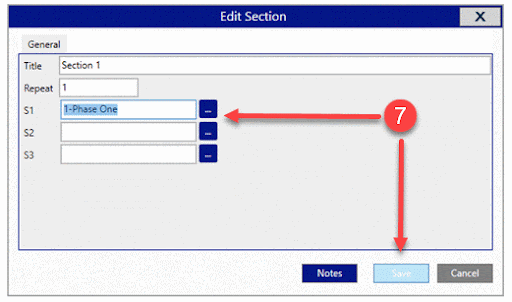
Continuing to the Pricing and Labor screens
- Navigate to the Bids window.
- Navigate to Scenarios > Sections > Pages > Conditions > Pricing/Labor.
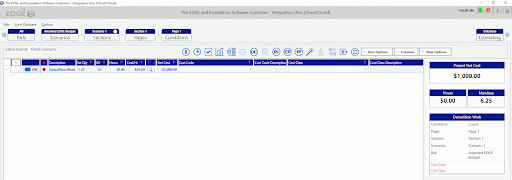
- You will need the Cost Code, Cost Code Description, Cost Class, and Cost Class Description columns. To enable them, click on the [Columns] dropdown button. Enable the corresponding checkboxes.
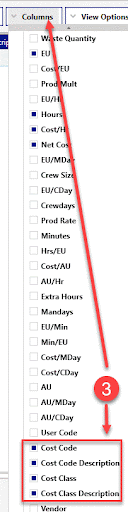
- For any labor item, enter the cost code and cost class. You can either begin typing the cost code or cost class ID and let the field autofill, or you can expand the dropdown and select from a list.The cost code’s and cost class’s descriptions automatically appear when you select the cost code and cost class.
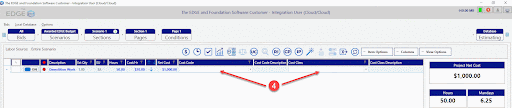
Adding and managing markups
In The EDGE, only certain types of markups contribute to the budget portion of a FOUNDATION Job. Those markup types include User Code Markups, Tax Class Markups, and Subdivision Markups, and they require the assignment of a Cost Class to properly map over. The EDGE organizes these markup’s values by the cost code and cost class of the items they are applied to. You will also see their value in FOUNDATION’s Original Estimated Cost field.
Profit, Bond, and Scenario Markups do not contribute to the budget portion of a FOUNDATION Job, and their value displays in FOUNDATION’s Original Contract field. Also, any subdivision markup containing “overhead” in the description is treated in this fashion.
Currently, markups cannot be organized into their own separate cost codes, and do not require one to export. This functionality is coming soon.
- In the EDGE scenario, click on the Recap Screen icon. The Recap screen opens.
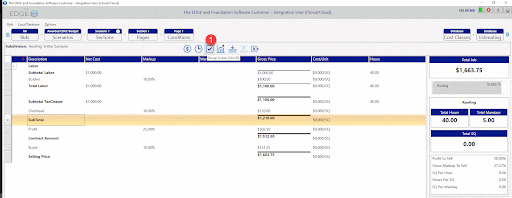
- Add a markup by clicking [Add] or click [Edit] to edit an existing markup.

- A screen opens containing the markup’s fields. Fill out the Cost Code and Cost Class fields.Note: All markups in The EDGE Estimator now contain these fields.
- Click [Save].
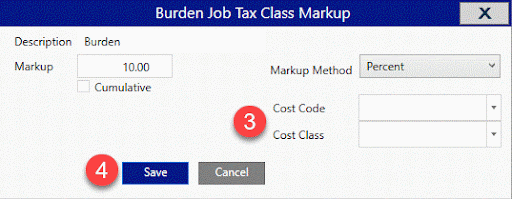
- You will now see your entered cost code and/or cost class under their respective columns back in the Recap screen. Click [Save].
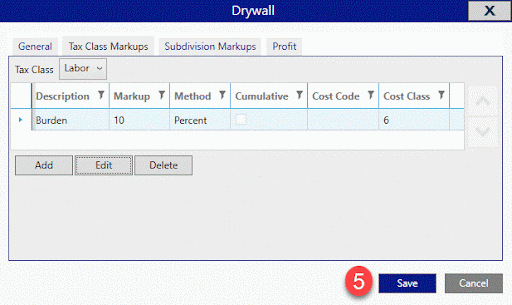
Exporting your Estimates to FOUNDATION
Learn how to export a job from The EDGE to FOUNDATION from the administration portal. The administration portal is a website separate from The EDGE and allows for non-estimating personnel to export jobs easily.
Exporting an Estimate to FOUNDATION
- In the Bids window, check in the scenario you want to export.
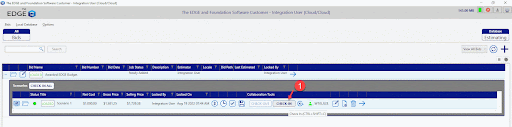
- Make sure all items and markups have been priced out and assigned user 1 and user 2 values. Any items or markups without a user 1, user 2, or cost are not included in the Foundation budget.
- Log back into the administration portal at https://admin.edgeestimator.com.
- Hover over The EDGE™ and click Bids.
- Click on the Bid Name containing the scenario you are exporting.
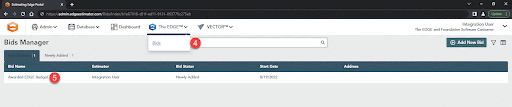
- Click the […] button next to the scenario you are exporting, and then click FOUNDATION Budget Export.Note: The FOUNDATION Export option is for a different, manual integration. Make sure to select FOUNDATION Budget Export.
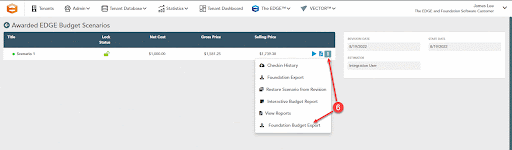
- The FOUNDATION Export screen opens. Click [Existing Job] if you want to send a budget update to an existing FOUNDATION job. Click [New Job] if you would like to create a new job in FOUNDATION with your exported budget.
- If you selected [Existing Job], select the EDGE scenario from the Selected Scenario dropdown and your FOUNDATION job from the Job to Export dropdown.
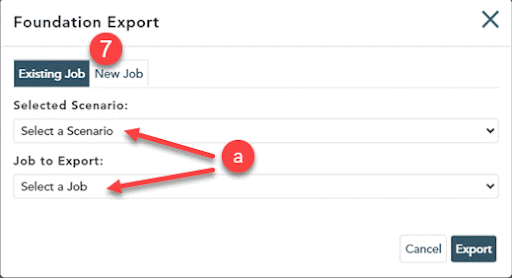
- If you selected [New Job], enter your new FOUNDATION job’s title.
Note: When FOUNDATION receives the job, a job number automatically is created using FOUNDATION’s job number increment functionality. Click [Export]. If there are no errors, a green notification appears in the top right.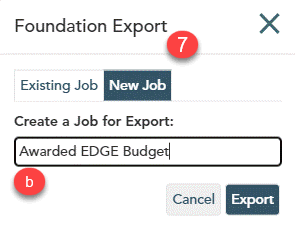
- If you selected [Existing Job], select the EDGE scenario from the Selected Scenario dropdown and your FOUNDATION job from the Job to Export dropdown.
- Click [Export]. If there are no errors, a green notification appears in the top right.
Working with Your Exported Estimates in FOUNDATION
After exporting a job from the administration portal, accounting personnel can verify the job and its budget for validity.
Enabling Validate Third-Party Jobs
Before you can import any third-party job, you need to validate them in FOUNDATION. Follow the steps below to enable this feature within FOUNDATION.
- From the main menu, navigate to Tools > System > Security
- Expand Companies > Company Name.
- Click the “Users” tab
- Scroll to find the Validate 3rd Party Jobs column.
- Check box to enable functionality for the desired users.
- Hit [Close]
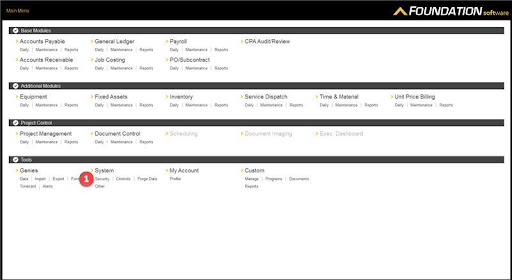
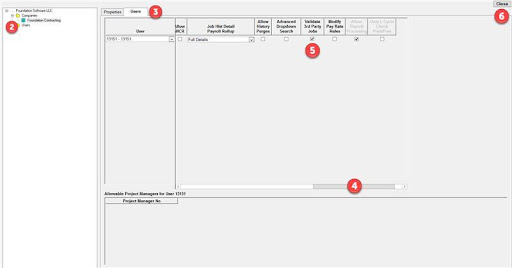
Validating Third-Party Jobs
See how to utilize the Validate 3rd Party Jobs functionality below and finalize a new job import from The EDGE.
- Navigate to the Jobs “General” tab from the main menu (Job Costing > Maintenance > Jobs).
- Click on the [Validate 3rd Party Jobs] button.
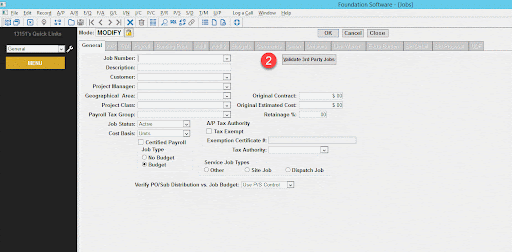
- The New Job Validation screen opens. Enable the checkbox next to the EDGE job you exported.
- Click [Validate].
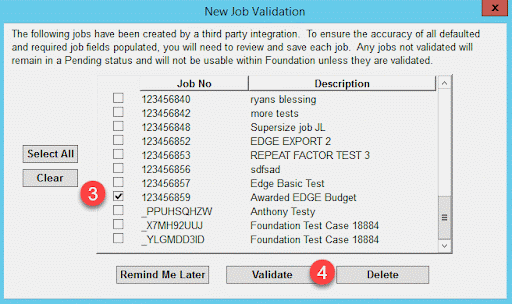
- The job is not fully validated until you click [OK] in the Jobs screen. Before clicking [OK], however, verify all the budget information you imported in from The EDGE Estimator. The next section goes through key fields to check for in the Jobs screen.
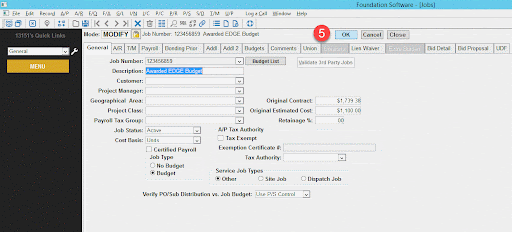
Verifying the Information Imported from EDGE
This integration’s purpose is for adding new jobs into FOUNDATION and should not be used for change orders. FOUNDATION and The EDGE each have their own change order functionality, and they are not integrated at this time.
Exporting to existing jobs is possible, but potentially dangerous and should only be done in certain situations. Please reach out to a support representative before doing so. Best practice is to always export a new job, even if only slight adjustments are needed to a previous export. You can always clean up old jobs from your FOUNDATION database.
-
- In the Jobs “General” tab (Job Costing > Maintenance > Jobs), you will see a few things:
- The Description matches what you entered in The EDGE Estimator.
- The Job Type is marked as a “Budget.”
- The Original Estimated Cost is the net cost, plus markups, from The EDGE.
- The Original Contract is the total contract amount, plus any overhead or profit markups, from The EDGE.
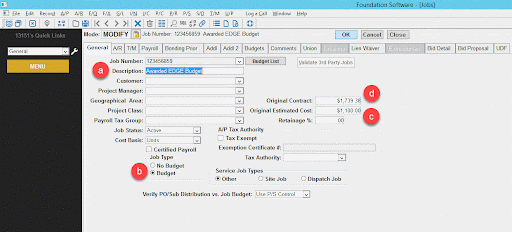
- In the Jobs “Budgets” tab, you will see a few things:
- Clicking the magnifying glass next to the Phase fields opens a window with all phases in the budget. If no phases were used in The EDGE Estimator, you will see the default phase appear here.
- Clicking the magnifying glass next to the Cost Code fields opens a window with all cost codes in the budget.
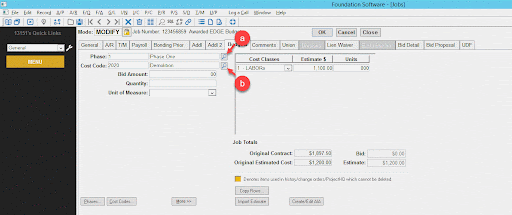
- In the right-hand side of the Jobs “Budgets” tab, you will see all cost classes grouped by their respective cost codes.
- Any markup given its own cost class different from other job items displays as such. “6 – Burden,” which we created in an earlier section, is shown as such below.
- For any markups that were assigned a cost class matching that of other items, The EDGE checks what items the markup applies to. That markup’s dollar amount is displayed under the same cost class as the other items.
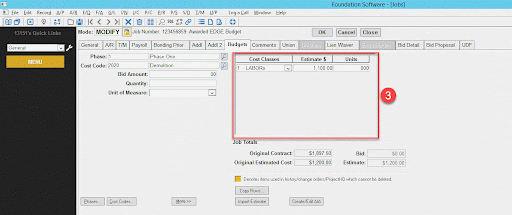
- Click [OK] to validate the job and the budget.
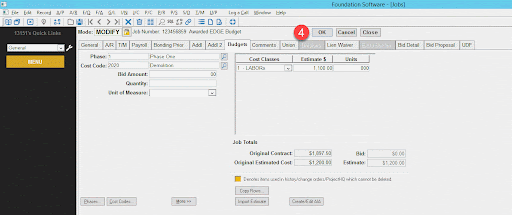
- A window confirming the validation appears.
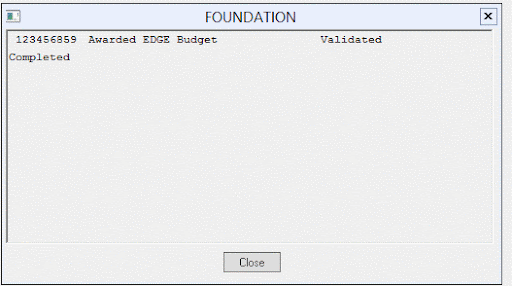
- In the Jobs “General” tab (Job Costing > Maintenance > Jobs), you will see a few things:

