 Estimating Edge’s team of experienced construction professionals and software engineers have developed the industry’s smartest takeoff and estimating software solutions for competitive estimates.
Estimating Edge’s team of experienced construction professionals and software engineers have developed the industry’s smartest takeoff and estimating software solutions for competitive estimates.
Don’t just estimate faster. Estimate better.®
- /
- /
- /
Time Tracking Manager
Note: In order to use EDGE On Time, the company must be an EDGE On Site customer. There will be a setting added to the users tenant to activate EDGE On Time.
Step 6: Time Tracking Manager
Two views: Time Tracking Manager- User and Time Tracking Manager – Project
Time Tracking Manager – User allows users to pull up employee’s time cards for payroll purposes.
- On the Administration Portal, click the EDGE On Site drop-down.
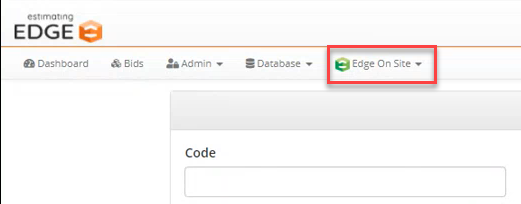
- Click on Time Tracking Manager – User.
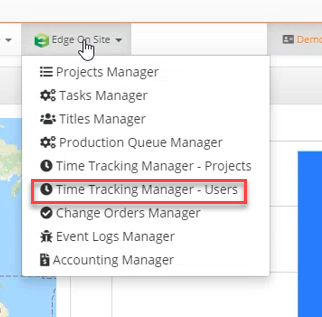
- Click on the employee’s name.
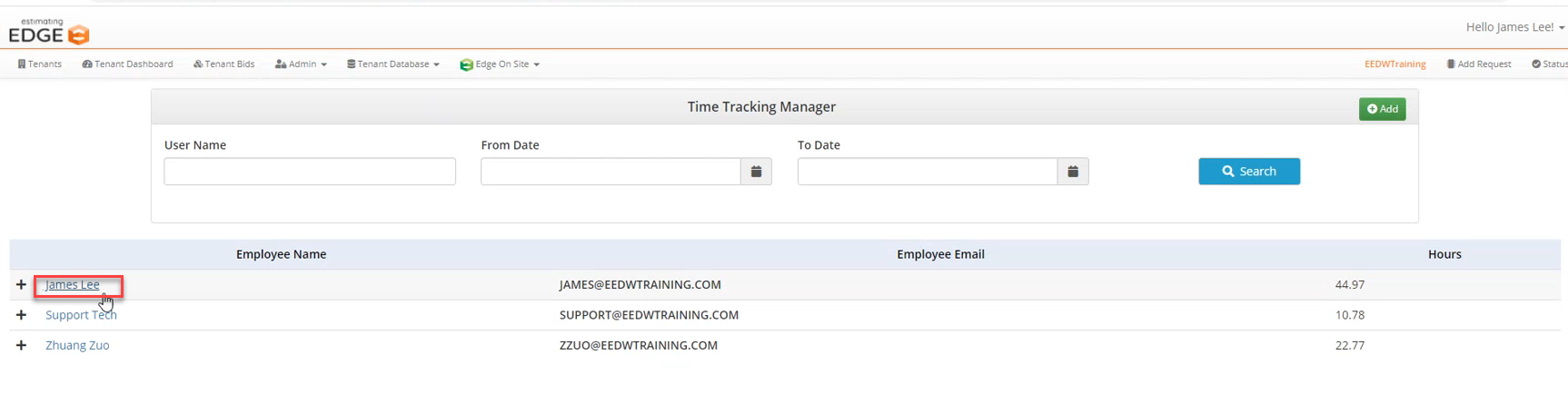
- A pop-up will appear called Search TimeCard for James Lee.
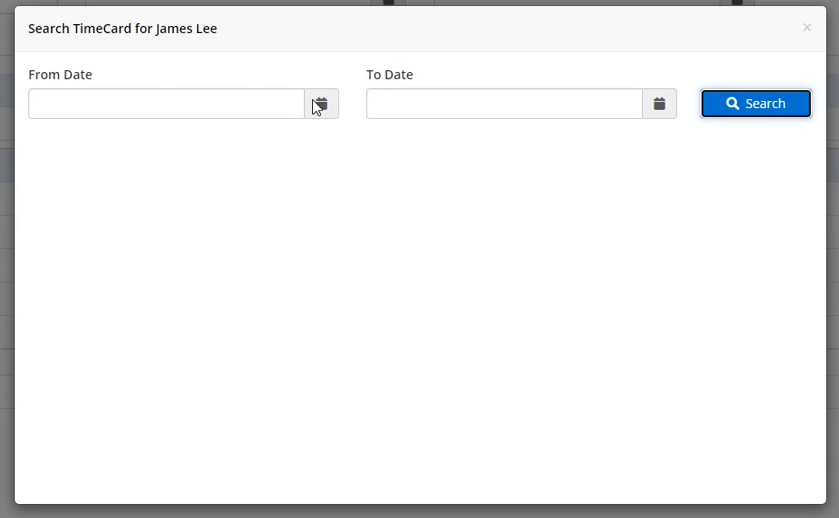
- Input a date range.
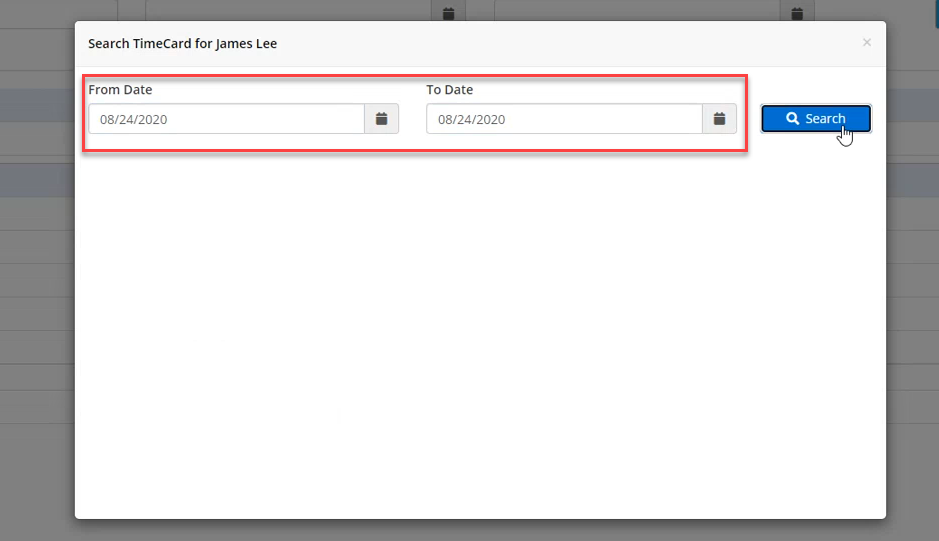
- Click Search.
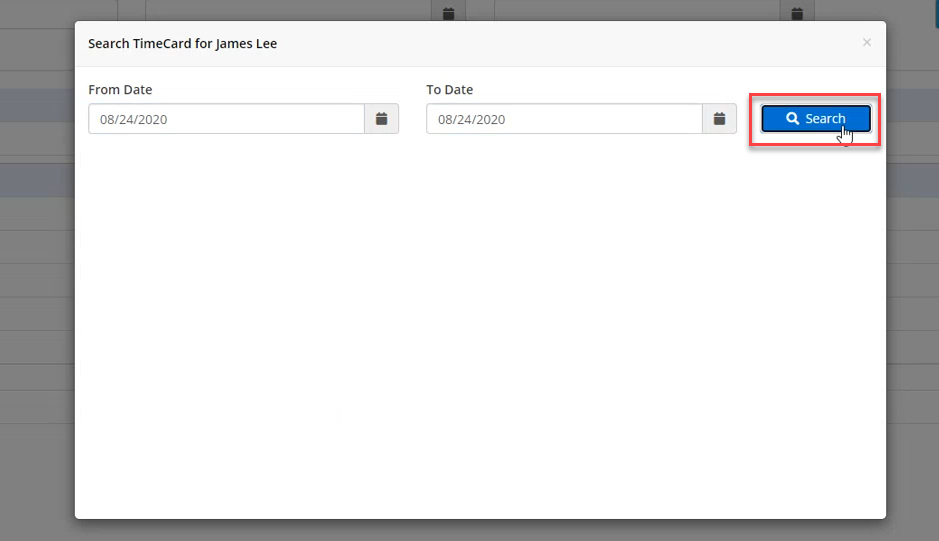
- All of the activities for the employee will appear.
Note: The user can also search by the project name.
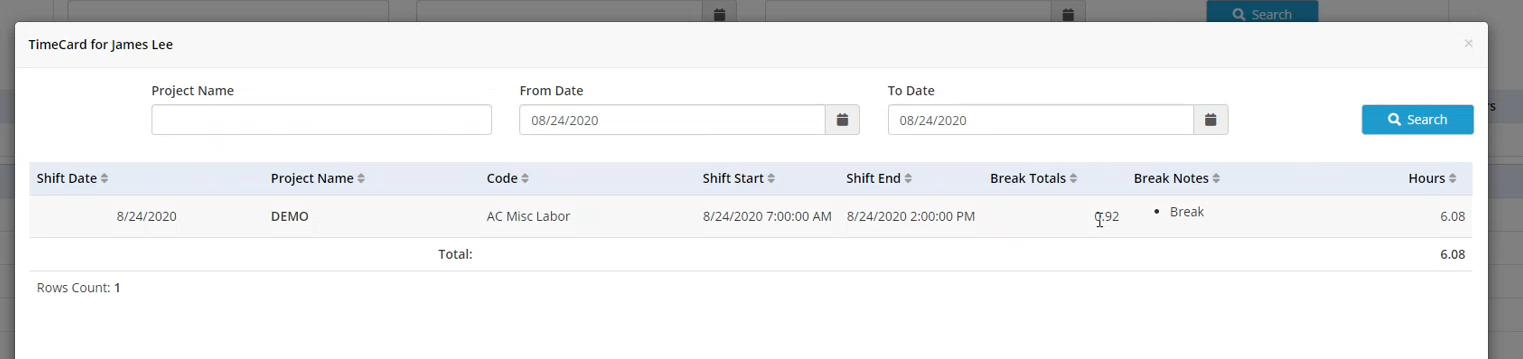
- To Add a Time Card perform the following steps.
- Click Add.
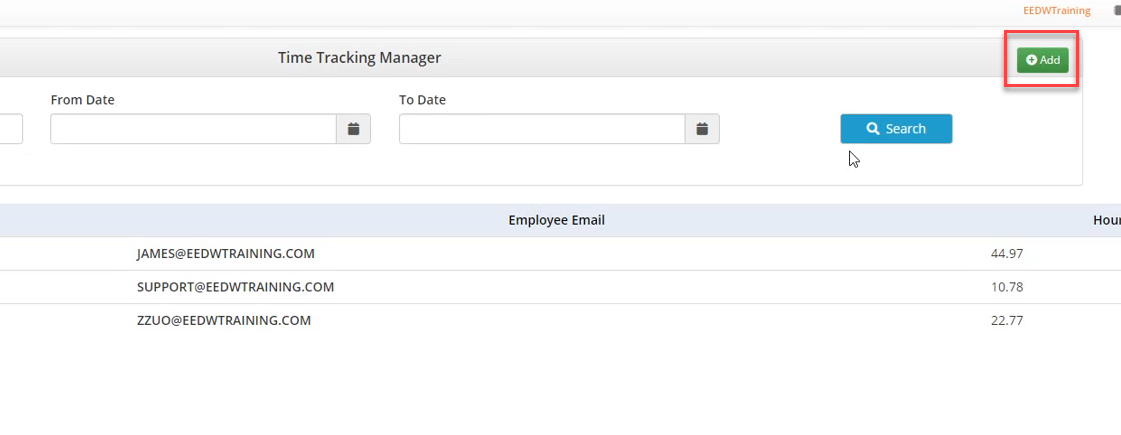
- Click the drop-down for Project.
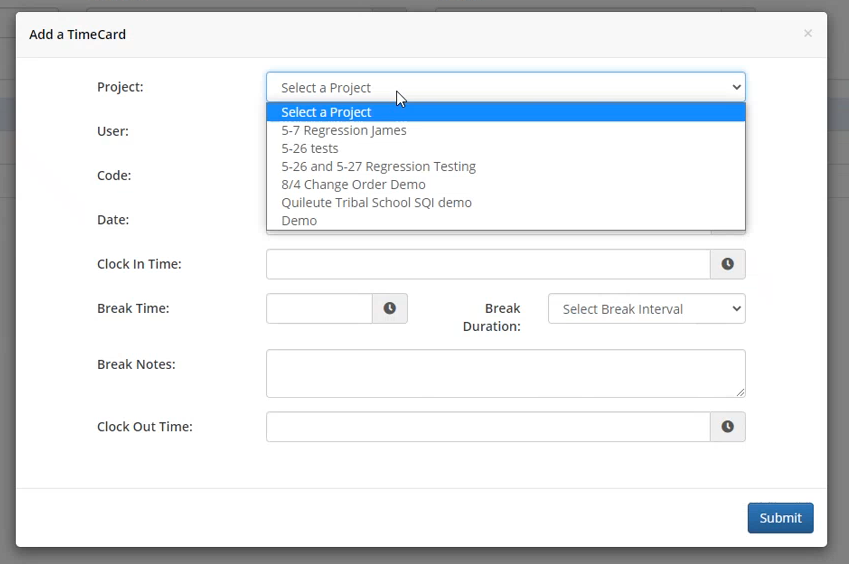
- Select the project.
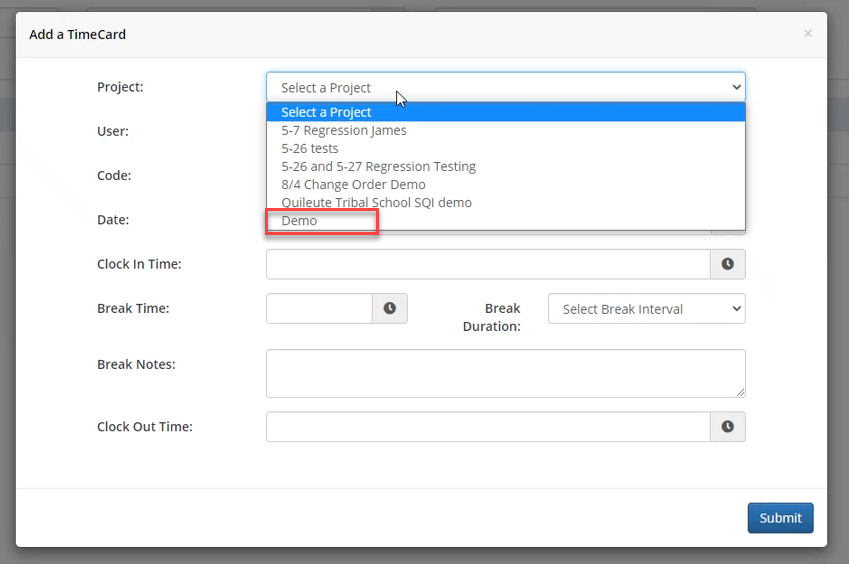
- Click the drop-down for the user.
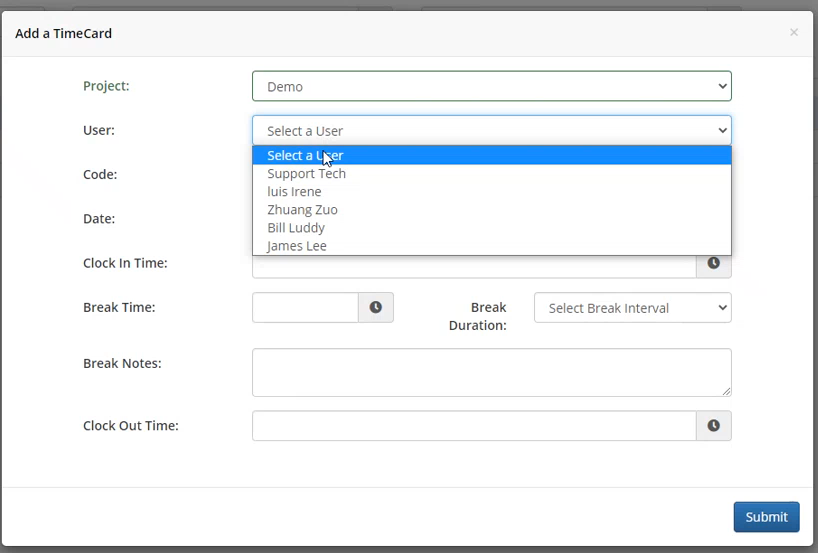
- Select the user.
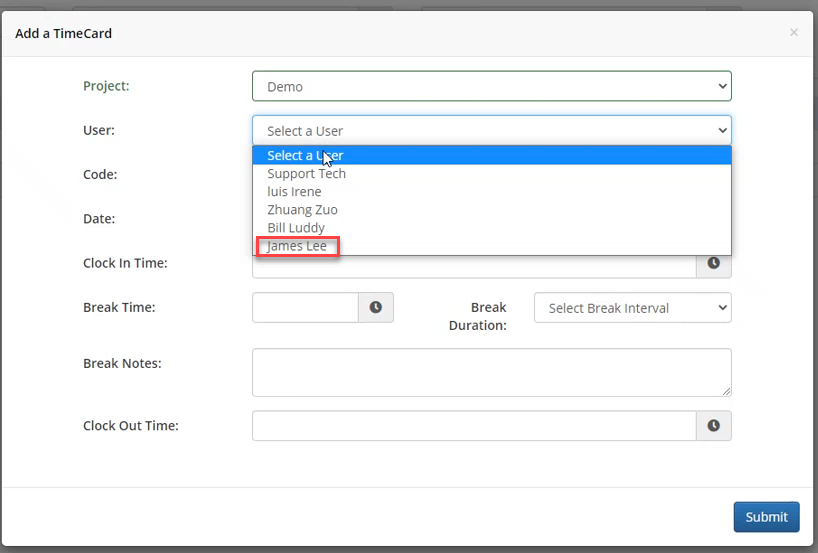
- Click the drop-down for the code.
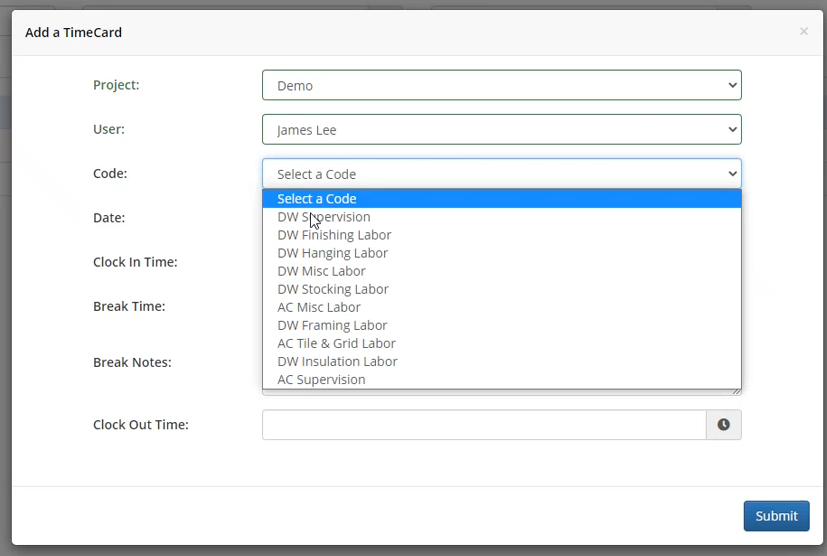
- Select the code.
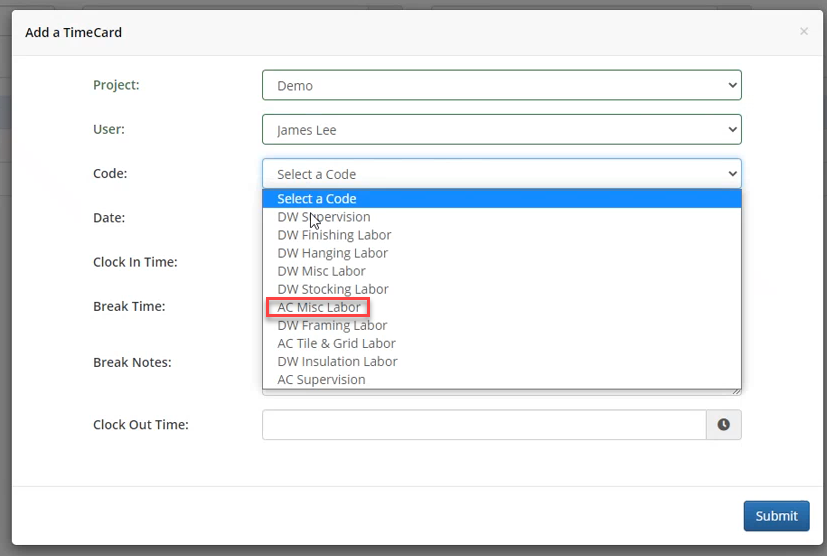
- Enter the date.
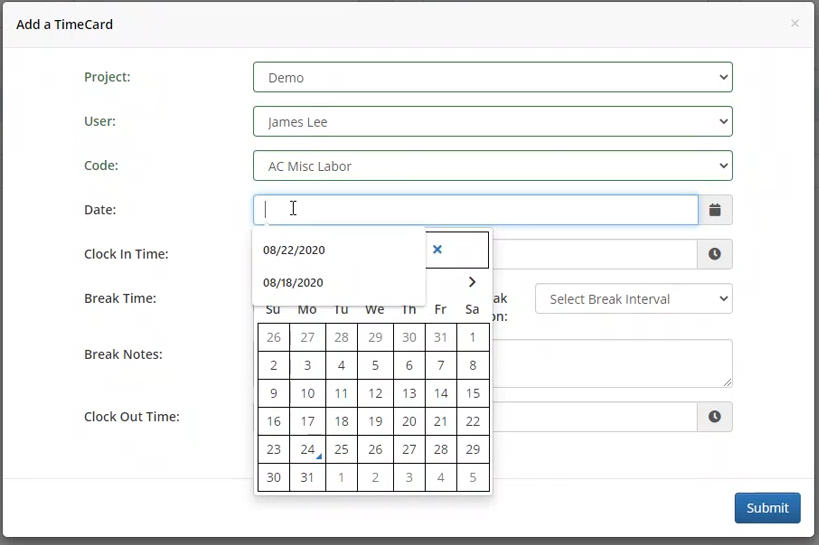
- Enter the Clock In Time.
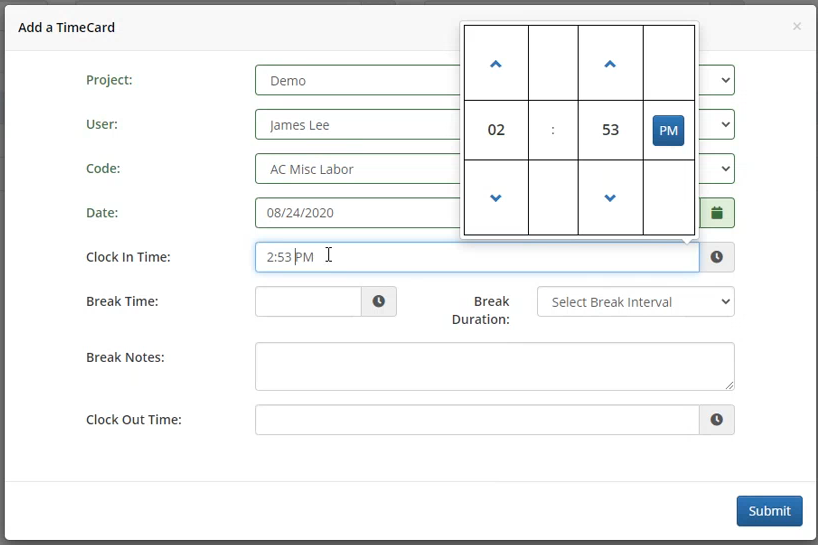
- Enter Break Time.
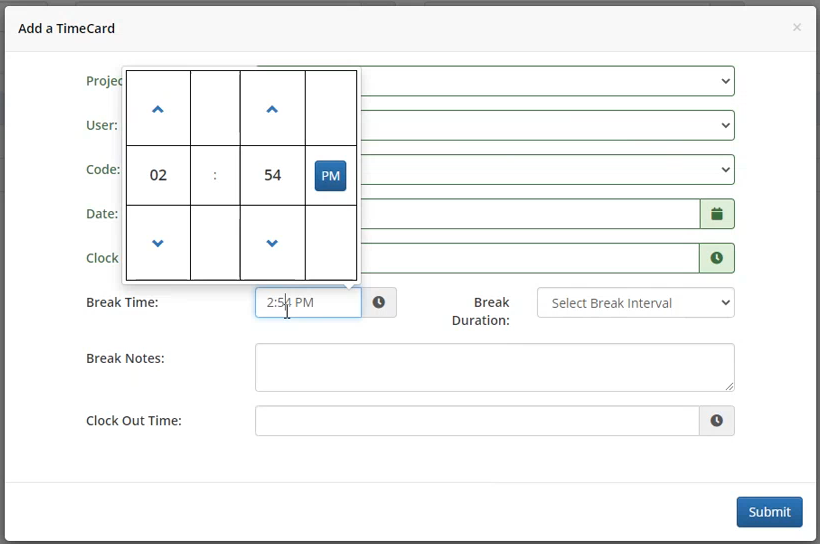
- Click the Break Duration drop-down.
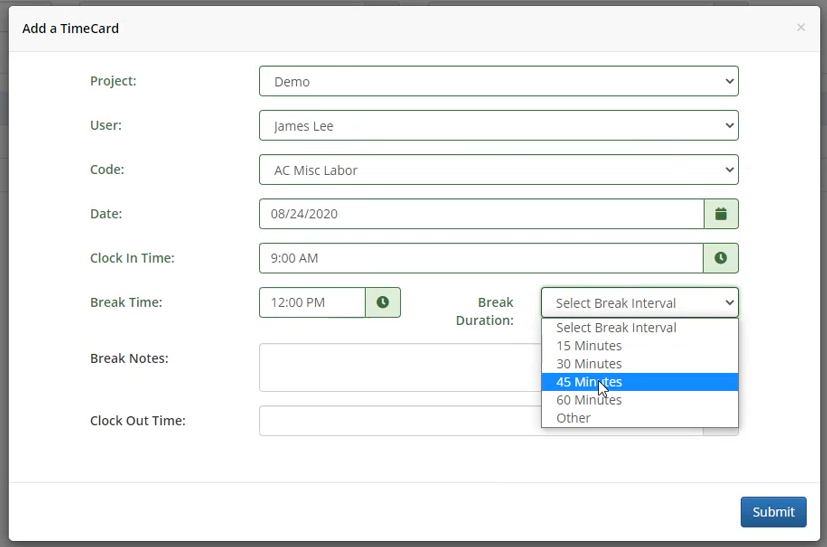
- Select the Duration.
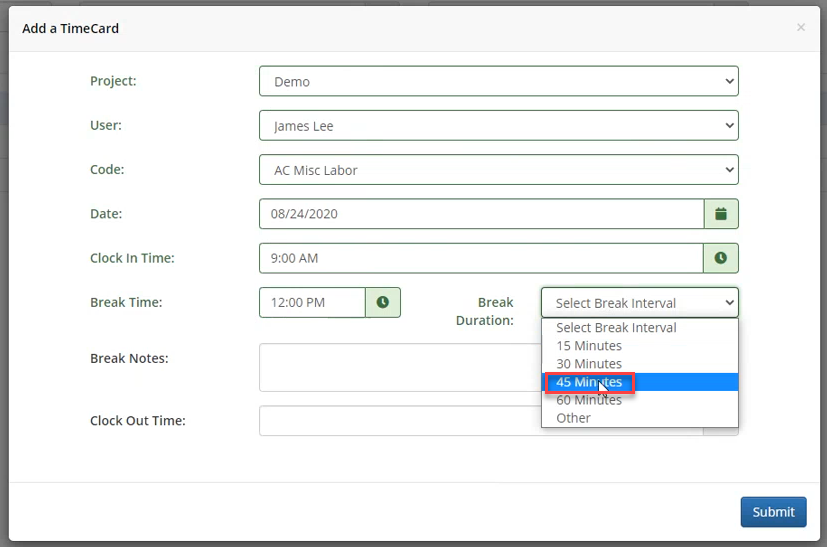
- Type Break Note.
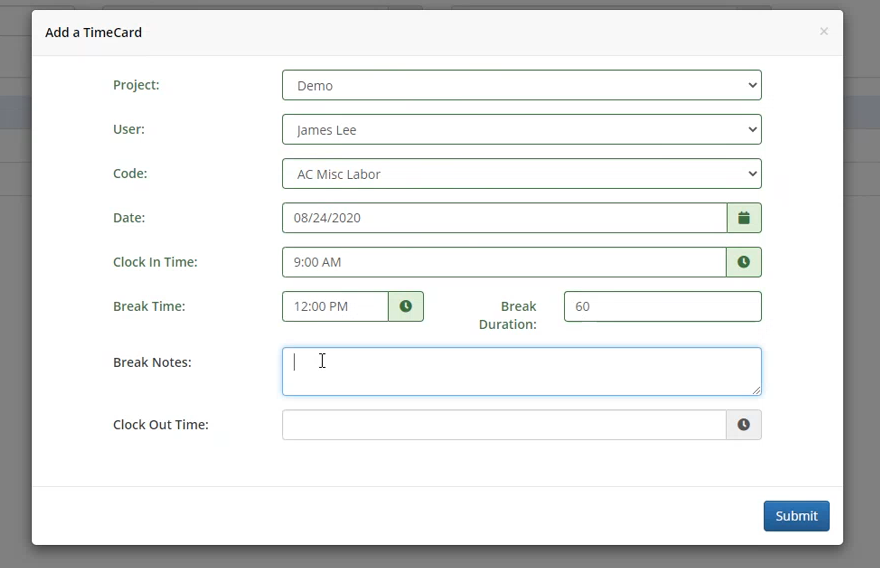
- Enter Clock Out Time.
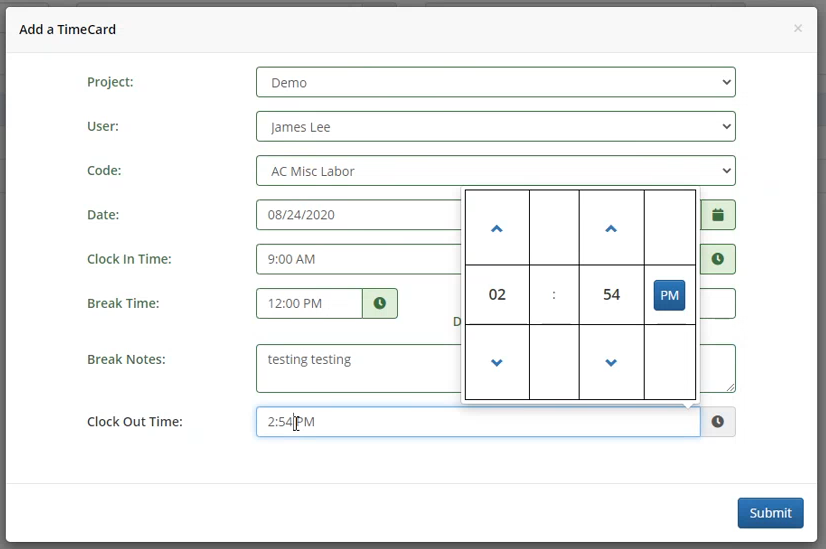
- Click Submit.
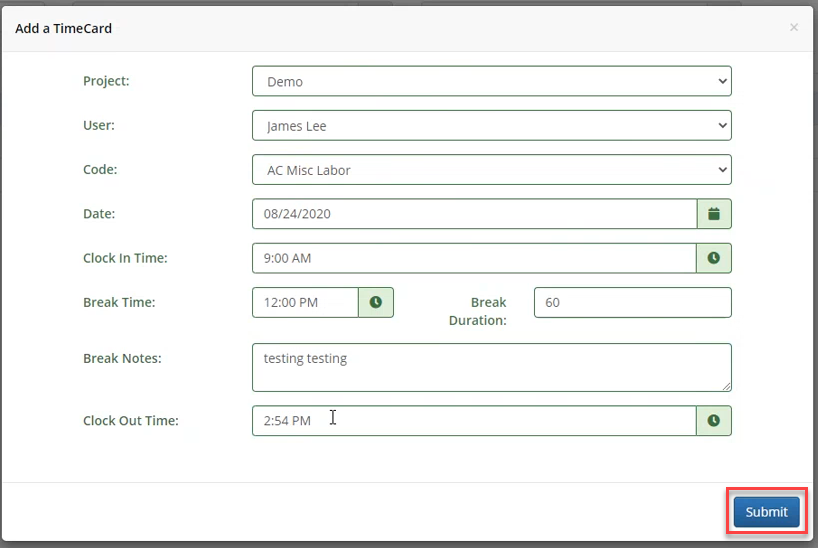
- Click Add.
Note: Creating a record on the Administration Portal is the same as adding to through the EDGE On Time application.
Time Tracking Manager – Project – list of project time with the number of hours inputted into them through EDGE On Time.
- On the Administration Portal, click the EDGE On Site drop-down.
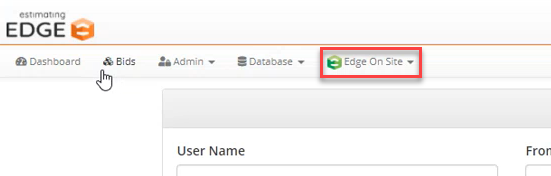
- Click on Time Tracking Manager – Projects.
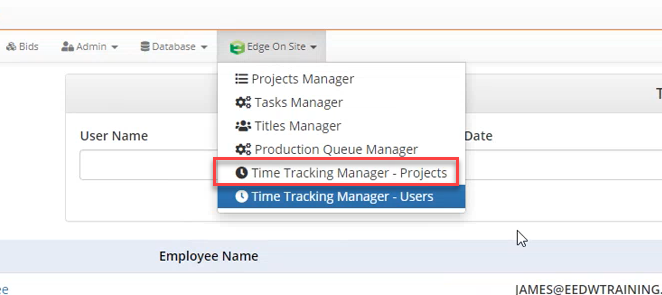
- The Time Tracking Manager – Projects Screen will appear with a list of all projects with time tracking enabled. Showing the total hours for each project.
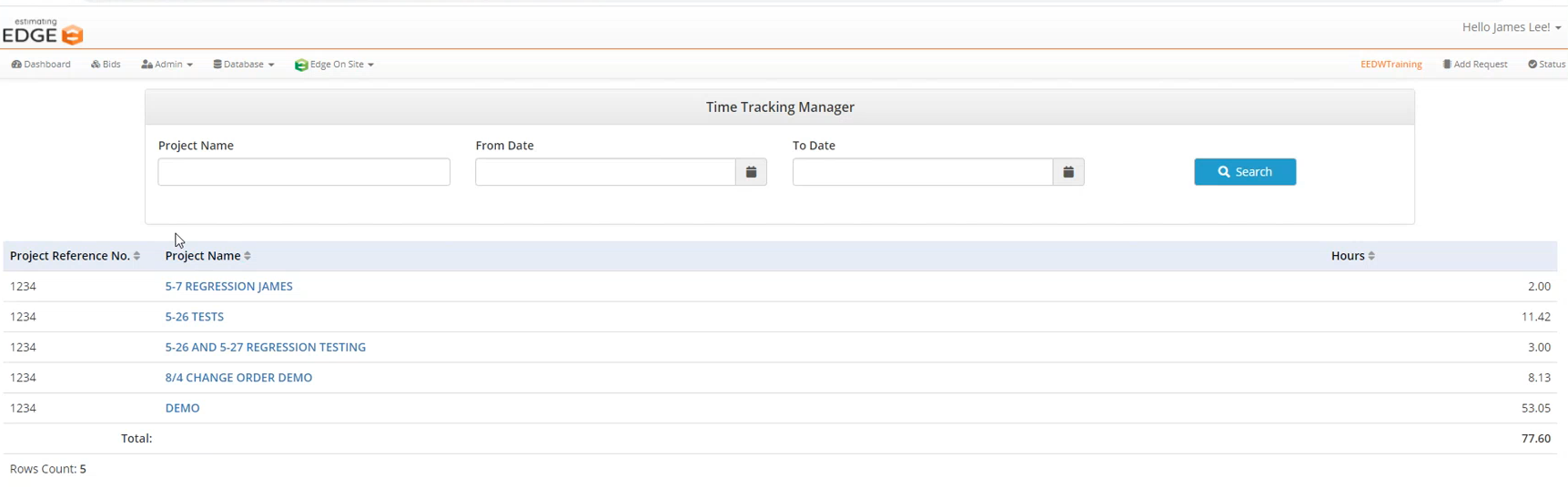
- Click on the project name.
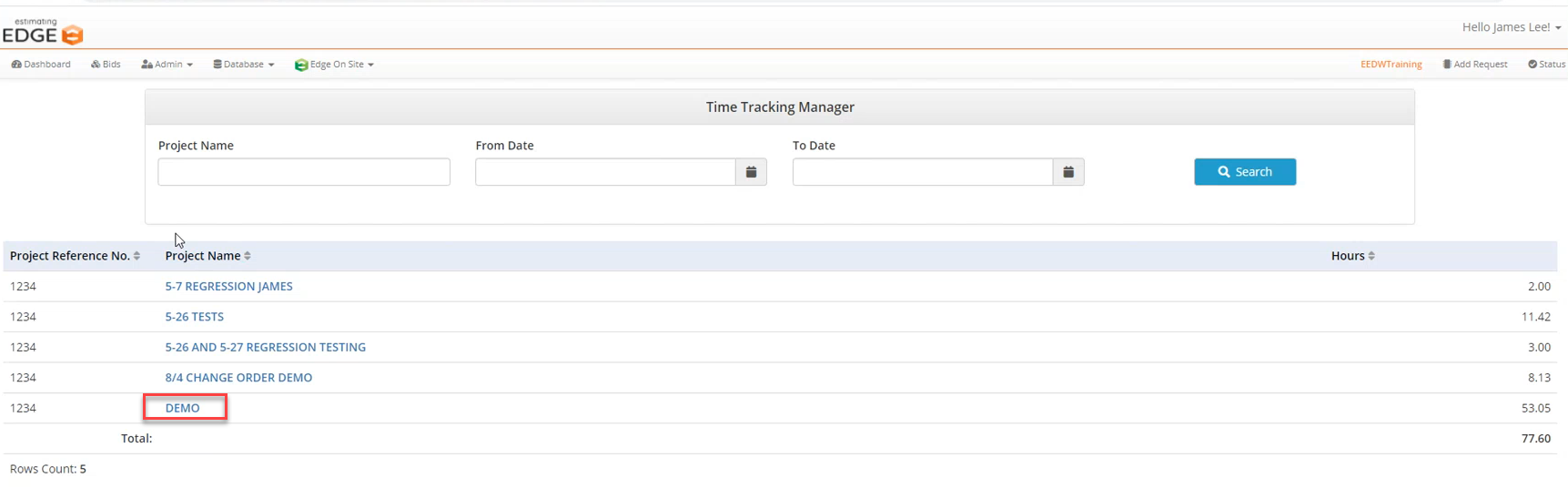
- A list of all the codes inside of the project, Estimated Hours, Used Hours, Is Synced, Percent Used, and Project Completion Percent.
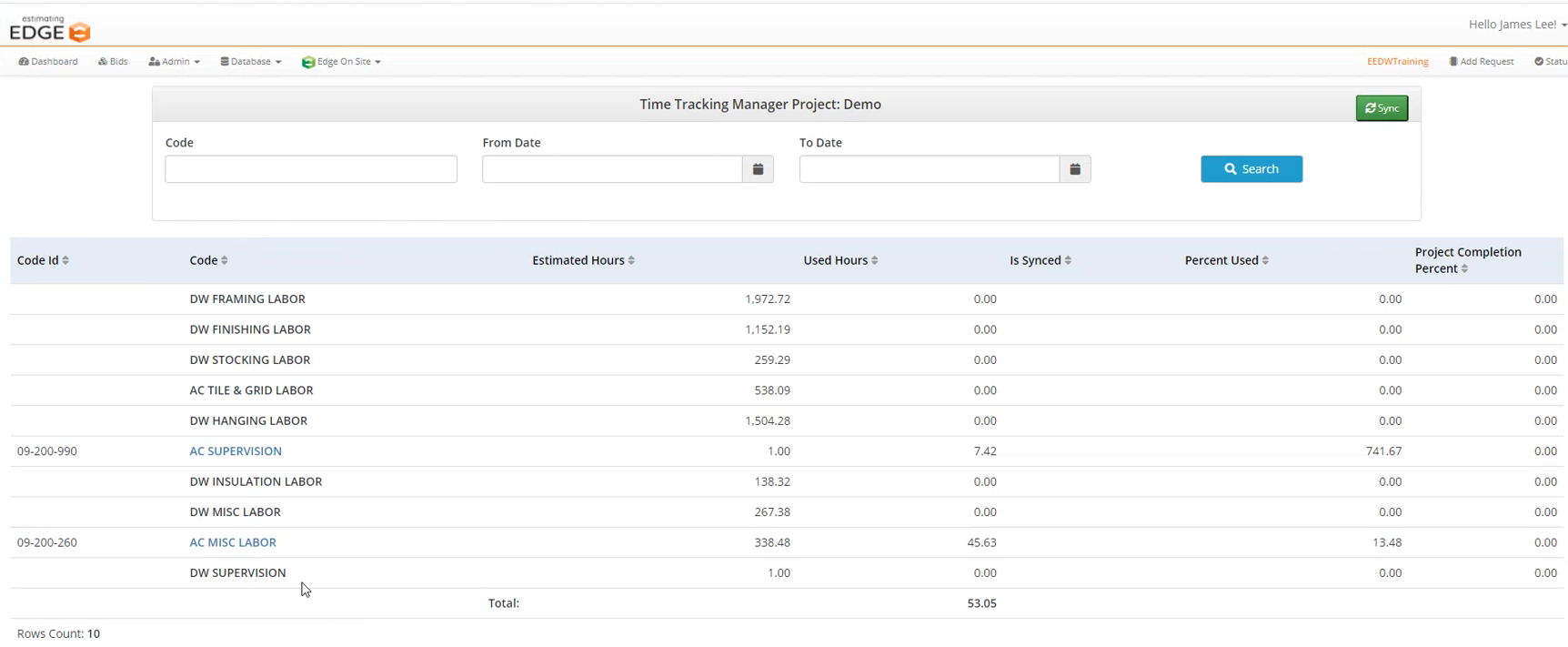
Note: The code with a blue hyperlink means that there are used hours for this code.
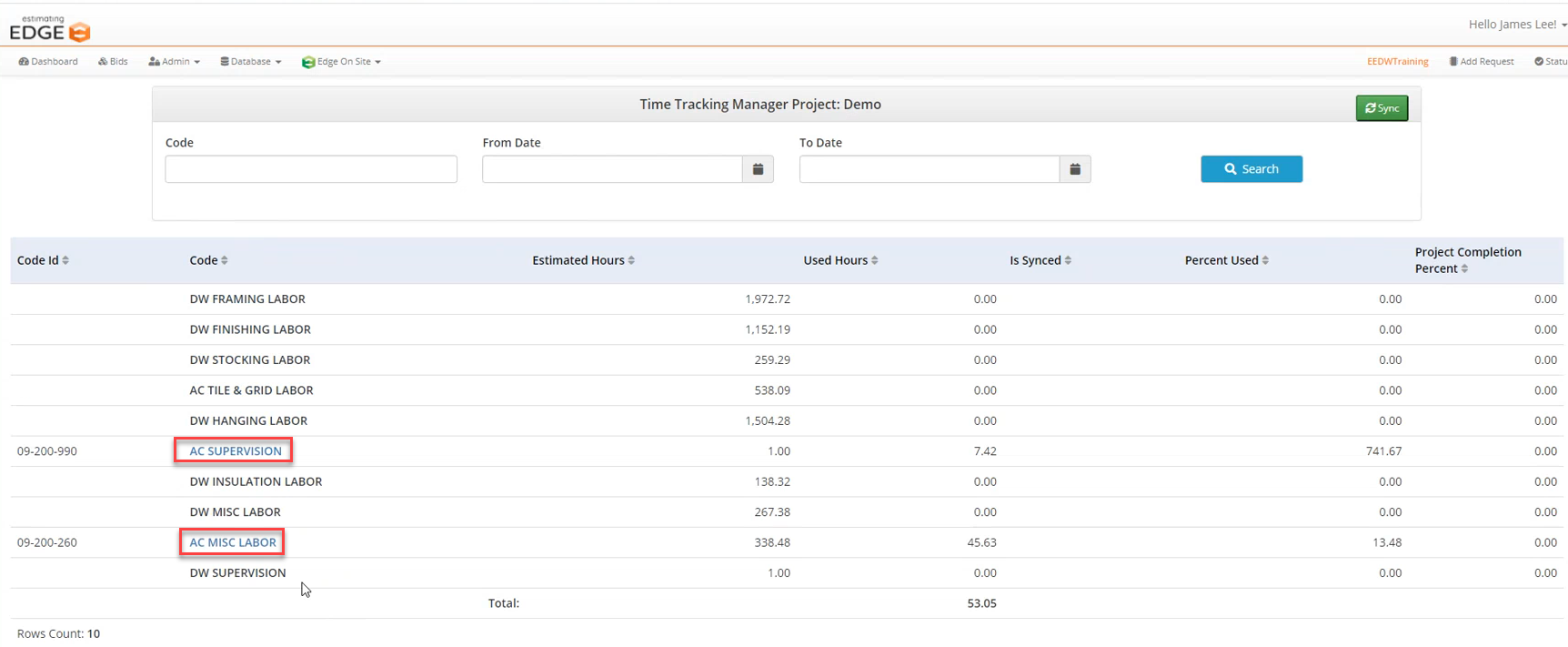
-
- Is Synced takes the hours from time tracking and applies it to the EDGE On Site project.
- Click Sync.
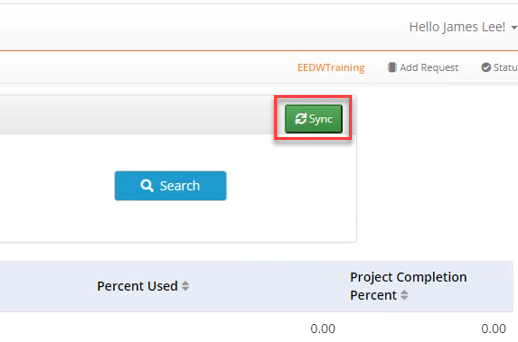
- A pop-up will appear asking if you are sure you want to apply the hours to the labor.
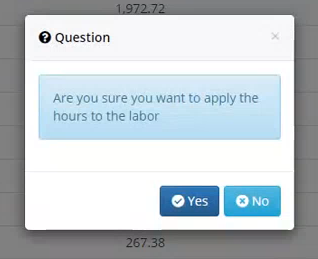
- Click Yes.
Note: Sync will automatically occur every night at midnight EST. The manual sync can be performed if the user need to sync before the manual sync time.
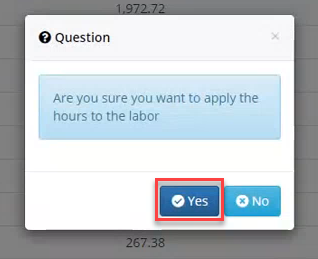
- A checkmark will appear next to the code which was synced.
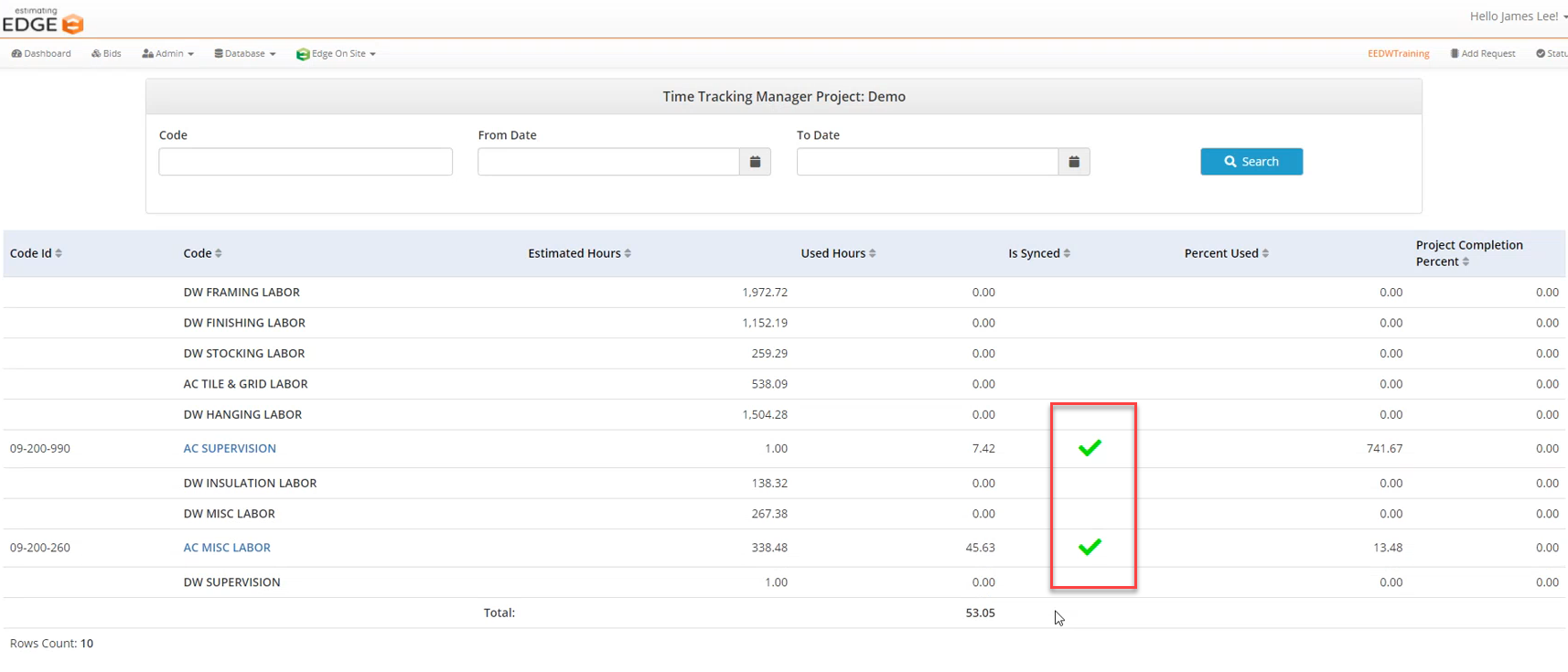
- Click on the blue hyperlink code to see more detail on the selected code.
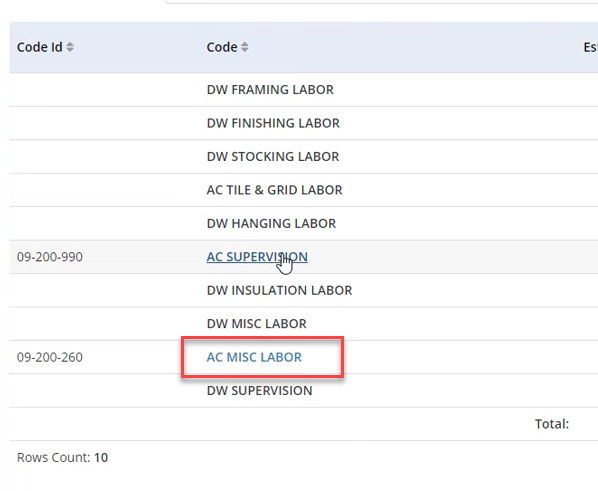
- A list of all the users that have clocked into this code will appear, click on a user.
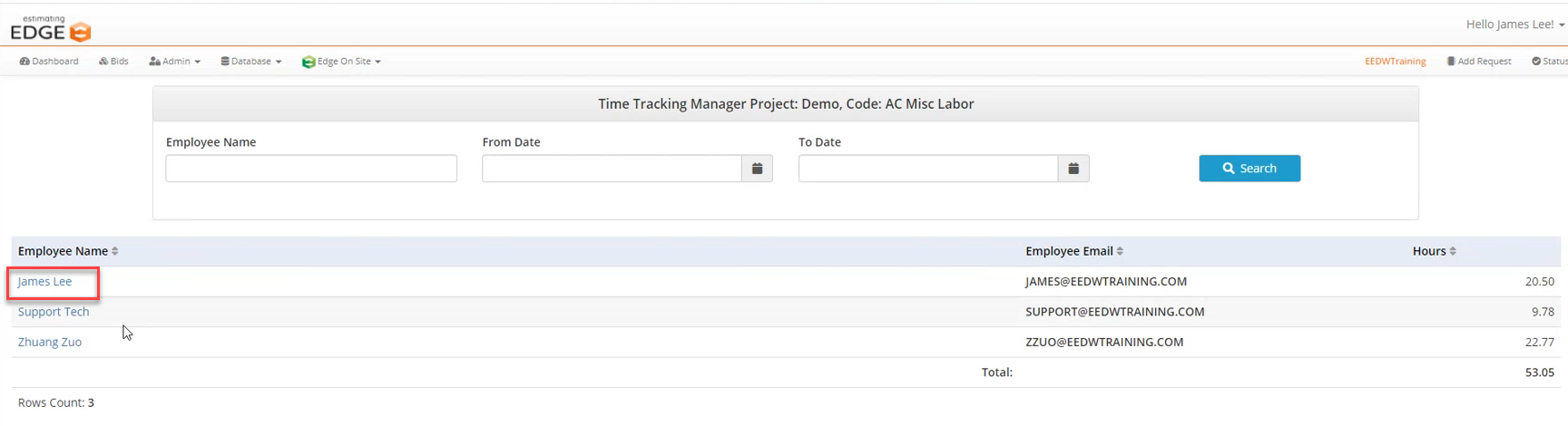
- A list of all of the activities for the selected user inside of the selected code will appear.
