 Estimating Edge’s team of experienced construction professionals and software engineers have developed the industry’s smartest takeoff and estimating software solutions for competitive estimates.
Estimating Edge’s team of experienced construction professionals and software engineers have developed the industry’s smartest takeoff and estimating software solutions for competitive estimates.
Don’t just estimate faster. Estimate better.®
- /
- /
- /
Troubleshoot Digitizer
How To Troubleshoot – Digitizers
Rear View Digitizer Board Connections:
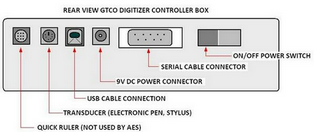
Symptoms:
The electronic pen or stylus has no cross hairs and acts like a mouse when you move it around the board
Both Digitizer, Mouse are grayed out under the Drawing menu even though Digitizer is checked.
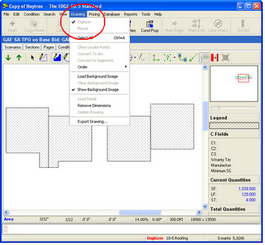
There is a red X over the Tabletworks icon … or
The word Digitizer appears in red at the bottom right corner next to Database on the EDGE screen.
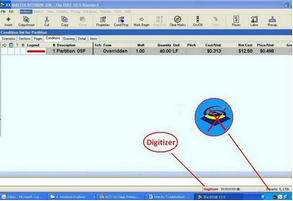
Solutions:
If you are in the Drawing screen, click Drawing on the menu line (see figure 2 above) not the drawing tab. If Mouse and Digitizer are black in color and Mouse is checked select Digitizer many times this will fix the problem immediately. If Mouse and Digitizer are both grayed out then close The EDGE and go to step 2
Move your digitizer pen completely off the digitizer board, then remove any metal objects, remove any electronic (battery or electrically powered gear, remove any cell phones, blackberries, blueberries, huckleberries, etc. from off of the board. Right click on the Tabletworks icon which can be found in the tray at the bottom right of your screen.
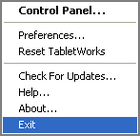
After the dialog opens click on Reset Tabletworks. If after clicking, you do not have a red X on the Tabletworks icon, reopen The EDGE and try digitizing again. If the red X is still present go to Step 3.
This time double click the Tabletworks icon, the Tabletworks control panel opens:
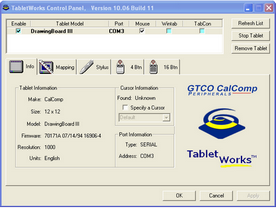
Check the following:
How many boards are displayed in the white area. If there is more than one (1) highlight each board one-at-a-time and then click the Remove Tablet button (right side of Control Panel).
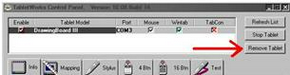
Repeat until all of the boards have been removed.
Next, click Refresh List, if only one board is displayed proceed to Step 4, otherwise you will need to start checking the cable connection from the board to the computer or call GTCO Corporation Technical Support at 1-800-220-1137 for additional assistance. After Refresh has run check the top line of the Control Panel for the following setup:
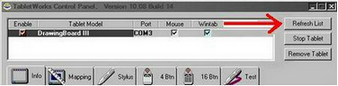
Enable – Should always be checked, if not shut down and reboot.
Tablet Model – Displays what type of tablet has been detected.
Port – The Com the digitizer board is connected to.
Mouse – Should not be checked.
Wintab – The Wintab box needs to be checked, if it is not please click in the check box.
TabCon – The TabCon box needs to have a red X in it. To achieve this you have to double click in the TabCon check box.
Cursor Information – Make sure that specify a cursor is checked. Click the drop down field and select Stylus from the list
After all boxes have been setup or corrected you may then click then click the Apply Button followed by the OK Button.
Next, click on the Test tab and make sure your board is working. If you do not have a Test tab the close Tabletworks, right click on the Tabletworks icon and select Check For Updates. If the board is still not working you will need to call GTCO Corporation 1-800-220-1137 for further assistance. If the board is working close Tabletworks, reopen The EDGE and proceed to the Drawing screen, your digitizer should be back working normally again.
If none of the above works, try restarting your computer.
