 Estimating Edge’s team of experienced construction professionals and software engineers have developed the industry’s smartest takeoff and estimating software solutions for competitive estimates.
Estimating Edge’s team of experienced construction professionals and software engineers have developed the industry’s smartest takeoff and estimating software solutions for competitive estimates.
Don’t just estimate faster. Estimate better.®
- /
- /
- /
Zones Primer
The Edge Estimator Release 12.2
What is a zone?
A zone allows estimators to break a page into physical or logical pieces. It is subordinate to a page, you can create as many zones as you’d like with the following restrictions:
- Zones cannot intersect other zones.
- Zones cannot be created inside another zone.
What trades are zones intended for?
At the time of this document the interior trades (drywall, acoustic) is the targeted trades, however, a zone can be used in the roofing trade but not every roofing condition in roofing has been validated so make sure you know how zones affect your calculations before using.
How to use?
- Open the drawing screen for a scenario that has been taken off. Below is my takeoff example, grey non-current is here to show all 3 conditions shapes:
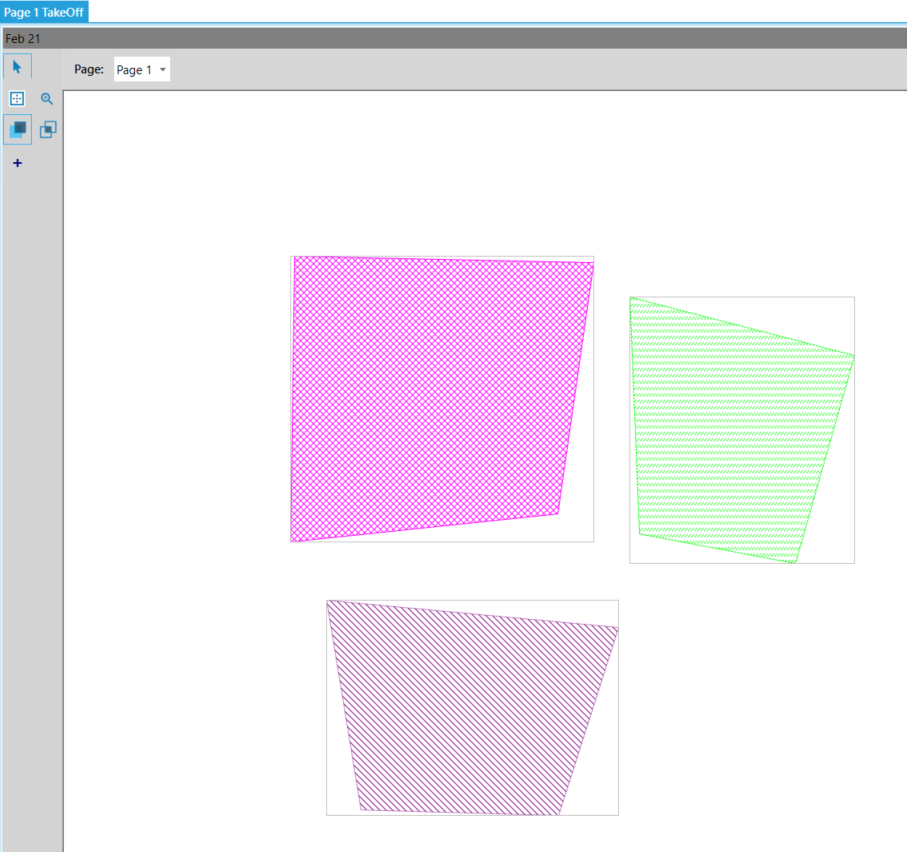
- Click the Zones tree node under your page:
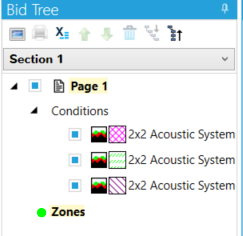
- Now you will see the Create Zone tool in the drawing tools panel:
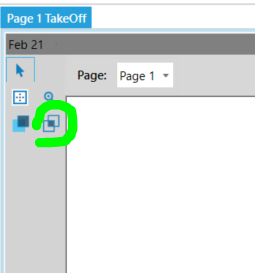
- Draw your zone:
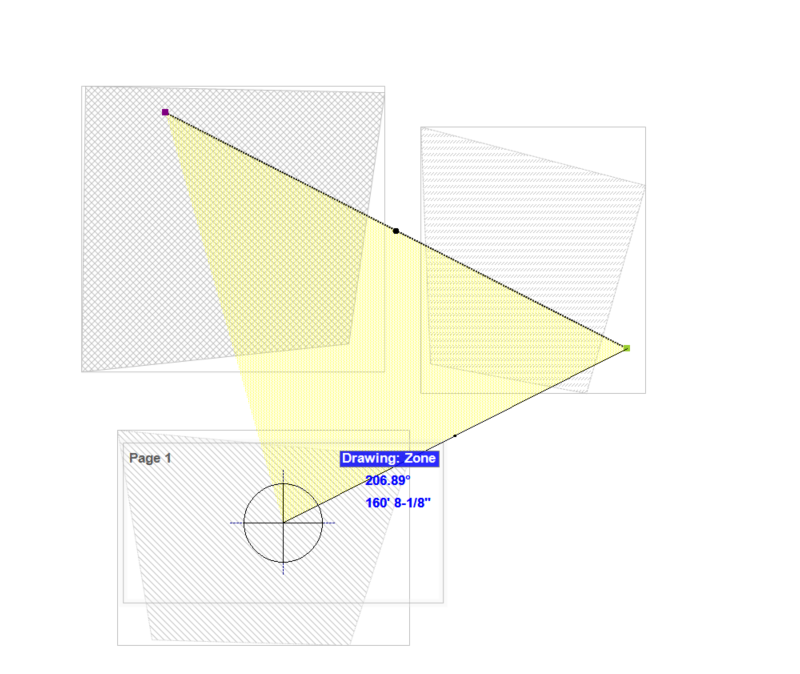
- Finish your zone shape by pressing the ENTER key, provide a zone name and color designation for your zone:
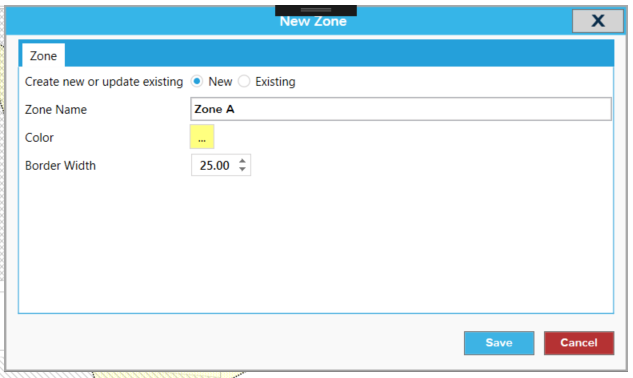
- The result:
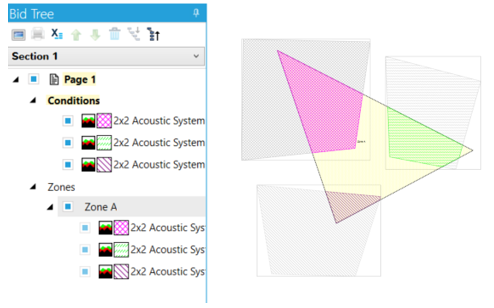
Zones Can:- Can be created before any conditions are added to your page.
- Automatically update after you digitize a shape inside an existing zone.
- Support scheduled conditions.
- Update the drawing properties (color, line style etc…) when you change the source page condition properties.
- Be copied to a new page only thru Copy+Insert operations.
- Be manually refreshed from the drawing screen.
Zones Cannot:
- Be copy/pasted to a different page.
- The Bid grid screens will also show you:
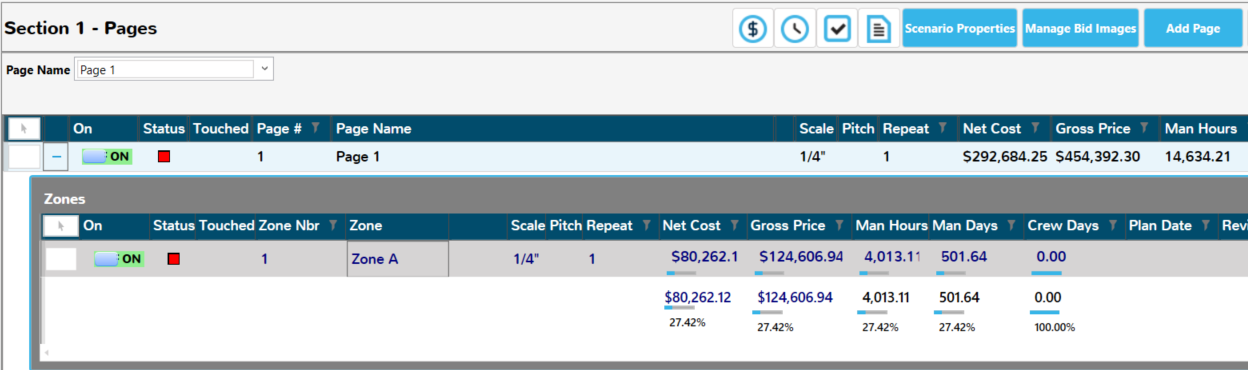
- You can see the zone under Page 1. If Page 1 has pricing then the zone will reflect a price that is relative to the percentage of the quantity that the zone has captured from the source condition shape.
- If you have pricing and want to force a recalculation of the scenario without going to pricing click the refresh pricing button located at the bottom center of the bid grid screens
 .
. - To see the percentage of the source condition, click the
 control on the zone page. Double-clicking will not do anything on a zone page, you must use this control that is on the zone page to see the zoned conditions:
control on the zone page. Double-clicking will not do anything on a zone page, you must use this control that is on the zone page to see the zoned conditions:
- When viewing conditions of zone page, notice the Quantity column, it represents the quantity that the zone has captured.
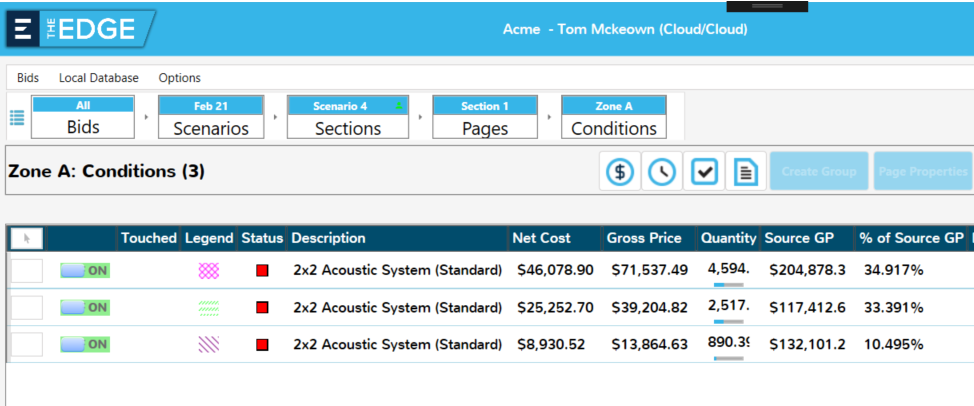
- Pricing/Labor/Recap, in order to price your zone page, select the zone using the mouse selection tool on the page’s grid and then click the pricing toolbar. You cannot have a zone page and a non-zone page selected at the same time.
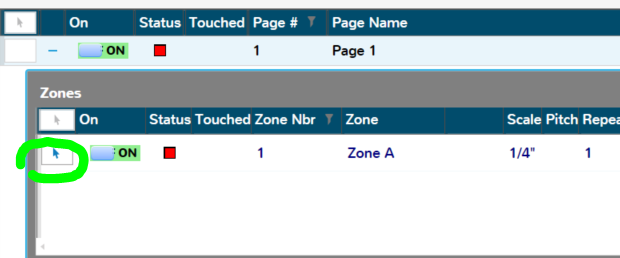
Caveats:General:- Linked conditions are automatically applied to a zone but if you change a linked condition to an Entered or Measured or changes the condition that it is linked to then you will have to manually refresh the zone in the drawing screen. To refresh the zone, click the Zones tree node and then right click on the zone:
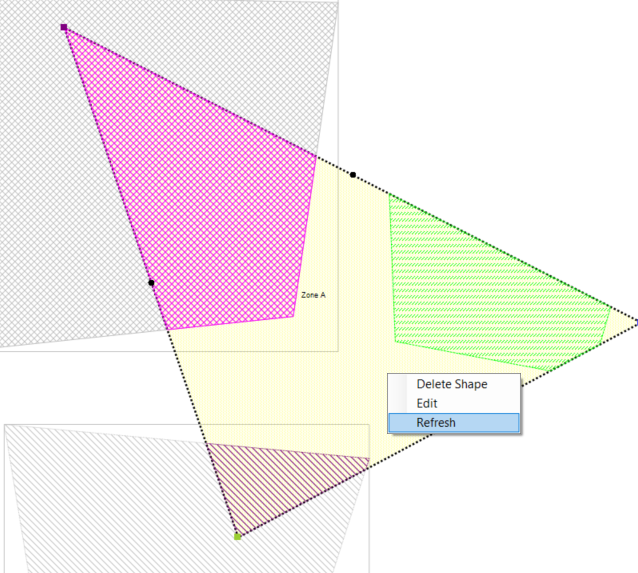
Roofing:
Tapered and Standing Seam conditions that have special shapes like crickets or Hi/Lo’s aren’t currently supported.
- Linked conditions are automatically applied to a zone but if you change a linked condition to an Entered or Measured or changes the condition that it is linked to then you will have to manually refresh the zone in the drawing screen. To refresh the zone, click the Zones tree node and then right click on the zone:

